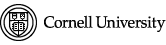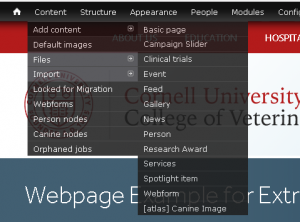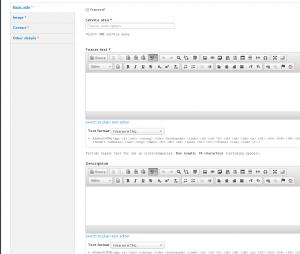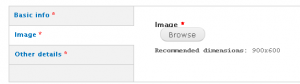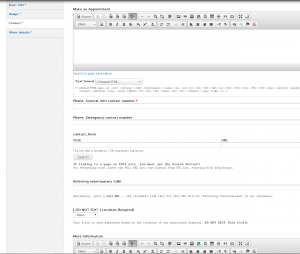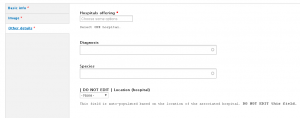Creating a Service
To add a hospital service, choose Content > Add content > services
A window will appear allowing you to create your service.
Title
The title will appear at the top of the webpage.
Locked for Migration
No hides the service from visitors. Only those logged into Drupal can see the webpage. Yes unhides the service.
Basic Info
Featured
Three featured services appear on the hospital services page. Only 3 appear sorted alphabetically, so if your featured services is not appearing, edit another featured service and uncheck the feature checkbox.
Service area
Select ONE service area. A dropdown will appear when you click in the textbox.
To have a new service area created contact webmaster.
Teaser Text
Teaser text appears just below the image on the hospital services page. Provide teaser text for use in lists/summaries. Max length: 90 characters (including spaces).
Description
The information you want to appear on the webpage should be entered in the description. Web page addresses and e-mail addresses turn into links automatically. Refer to the articles under Editing a Webpage to learn more about the editor.
Image
The recommended dimensions for the image is 900×600. Click the Browse button to upload an image.
Choose the image from your computer by browsing through your files. Click Next. It is not necessary to click Upload. Clicking Next uploads your image.
Add an Alt Text. Alternative text is used by screen readers, search engines, and when the image cannot be loaded. By adding alt text you improve accessibility and search engine optimization.
Add a Title Text. Title text is used in the tool tip when a user hovers their mouse over the image. Adding title text makes it easier to understand the context of an image and improves usability.
Scroll down and click Save.
Contact
Make an Appointment
- Web page addresses and e-mail addresses turn into links automatically.
Phone: General info contact number
Format phone numbers with dots: 607.253.3060
Phone: Emergency contact number
Format phone numbers with dots: 607.253.3060
Title
For everything else, paste the FULL URL into the Contact Form URL box, starting with http/https.
Referring veterinarians LINK
[ DO NOT EDIT ] Location
This field is auto-populated based on the location of the associated hospital. DO NOT EDIT this field.
More Information
Other Details
Hospital Offering
Select ONE hospital.
Diagnosis
Select relevant diagnoses.
Species
Select relevant species.
Save
Scroll to the bottom and click Save.
Editing a service
To edit an existing service, click Content on the black bar. Filter by Type choosing service from the dropdown and click Apply. All services on the website will appear. Locate the one you want to edit and click Edit on that row to the left.
The Edit service window will appear allowing you to update any information.
All instructions for editing a service are essentially the same as creating one. Refer to the instructions above.