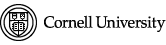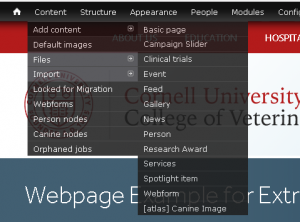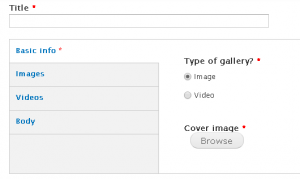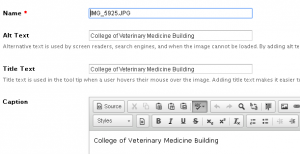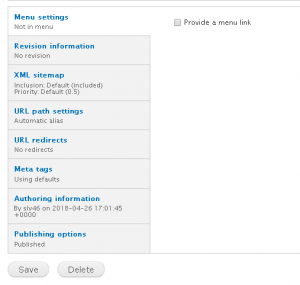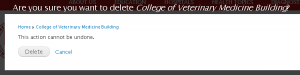Photo Galleries are added by Marketing and Communications only. Please request that a photo gallery be created by submitting a request to webmaster.
After your photo gallery is created you can place it on your webpage.
Creating a Photo Gallery
To create a photo gallery, choose Content > Add content > Gallery
A window will appear allowing you to titled your Gallery and begin uploading images. On the Basic info tab you can upload a cover image. Video galleries are not allowed. Videos must be uploaded to a video services such as Cornell Cast, YouTube, Vimeo, etc.
Cover Image
To choose a cover image, click Browse. An upload window appears.
Choose the image from your computer by browsing through your files. Click Next. It is not necessary to click Upload. Clicking Next uploads your image.
Add an Alt Text. Alternative text is used by screen readers, search engines, and when the image cannot be loaded. By adding alt text you improve accessibility and search engine optimization.
Add a Title Text. Title text is used in the tool tip when a user hovers their mouse over the image. Adding title text makes it easier to understand the context of an image and improves usability.
The Title Text appears below the image in red lettering. Caption appears just below the Title Text in smaller black letters. Caption is not necessary unless you have more to say about the image.
Scroll down and click Save.
Upload Images to the Photo Gallery
The next tab allows you to upload as many images as you want to appear in your gallery. The recommended image size is 820×615 (615×820 for portrait orientation) Images that do not fill the width of the gallery will be centered horizontally. Images that are all the same size make a more attractive gallery.
Click Browse. An upload window appears.
Choose an image from your computer that you want to include in your gallery by browsing through your files. Click Next. It is not necessary to click Upload. Clicking Next uploads your image.
Add an Alt Text. Alternative text is used by screen readers, search engines, and when the image cannot be loaded. By adding alt text you improve accessibility and search engine optimization.
Add a Title Text. Title text is used in the tool tip when a user hovers their mouse over the image. Adding title text makes it easier to understand the context of an image and improves usability.
The Title Text appears below the image in red lettering. Caption appears just below the Title Text in smaller black letters. Caption is not necessary unless you have more to say about the image.
Scroll down and click Save. Repeat the steps in this section, Upload Images to the Photo Gallery, for as many images as you have to upload to your gallery.
Videos
Video galleries are not allowed. Videos must be uploaded to a video services such as Cornell Cast, YouTube, Vimeo, etc. Ignore the Videos tab.
Body
If you place text in the Body, it will appear below the Gallery. Nothing is required here.
Editing a Photo Gallery
To edit an existing photo gallery, click Content on the black bar. Filter by Type choosing Gallery from the dropdown and click Apply. All photo galleries on the website will appear. Locate the one you want to edit and click Edit on that row to the left.
The Edit Gallery window will appear allowing you to change your Title, Cover Image, Images in the gallery, and Body text.
You may remove the cover image by clicking Remove or Edit. Clicking Remove will remove the cover image and a Browse button will appear allowing you to upload a new image or find another image from your gallery in the library.
Clicking Edit will open the Edit window. Here you may change the Image, Alt Text, Title Text, or Caption.
Scroll to the bottom and click Save or Cancel.
On the Images tab choose Edit to change the Image, Alt Text, Title Text, or Caption or Remove to remove the image from your gallery. The preceding steps for editing your cover image are the same for editing a gallery image.
To remove or add text to the body click the Body tab. If you place text in the Body, it will appear below the Gallery. Nothing is required here.
Scroll to the bottom and click Save, or you can delete a photo gallery by clicking Delete.
If you click Delete a window will appear asking if you are sure. You may choose Delete or Cancel.