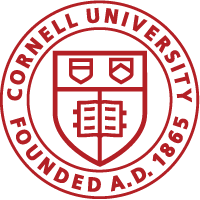- Create a new proposal. For more information about creating a new proposal see: Create a Proposal
- Complete the required information on the Sponsor & Submission Information panel and add any additional Key Personnel for the project. RASS uses the information in these two panels to establish which rates apply to your budget.
- In the Budget panel, click View/Edit to go to the Edit Budget Scenario page
- Complete the Budget Settings, including the following:
- For Have you developed a budget already? click No, build a budget here to create your budget within RASS. After clicking this, additional fields will be displayed.

- If your proposal will include mandatory and/or voluntary cost share, select Yes for Will this budget include cost share?
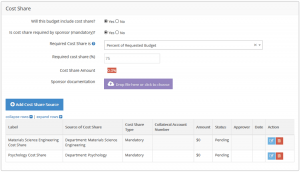
- Indicate whether cost share is required by answering Yes for Is cost share required by sponsor (mandatory)? Or No if the cost share is voluntarily being committed to the project.
- If cost share is required, what type of cost share commitment is being required? Is the cost share a:
- Percent of Total Budget: What is the percentage of total budget being committed by the applicant as cost share? (Example: Amount requested from sponsor = $150,000; Cost share amount committed by applicant $50,000; Total project budget = $200,000. Cost share is 25% of total project budget.
- Percent of Requested Budget: What is the percentage of funds being requested from the sponsor is being committed by the applicant as cost share? (Example: Requested from sponsor = $150,000; Sponsor requires 50% cost share. Cost share contribution by applicant = $75,000)
- Fixed Amount: What is the set amount the applicant is committing as cost share. (Example: $1000/year)
- Depending on response you will be asked to enter the Required Cost Share (%) or the Required Cost Share Amount ($). RASS will help track whether your budget has met the required cost amount or percent. TIP: if you enter a percentage, do not include the “%” in the field, as this will create an error. Just enter the number for the percentage.
- If cost sharing is required, upload documentation about the sponsor’s policy or instructions from their guidelines describing the requirement in the Sponsor Documentation
- Using Add Cost Share Source enter the source(s) of cost share. Adding cost share from another unit will require approval by that unit.
- College/Division – College/Division
- Department/Center/Section – create an entry for each department/center/section contributing cost share, as applicable
- University – a Review Requirement must be manually added to Workflow & History to direct the email to the proper approver of the cost share from a University source
- Other Project – the OSP# of the project providing cost share is used to associate the source to the current project
- External Organization – e.g., Subrecipient on a project
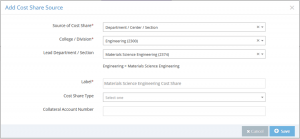
- For each cost share source, provide at least the required information (field will have an asterisk) from where the cost share contribution will come. The Label for the cost share will be created by RASS, but you can edit this to make it more meaningful to you, if desired.
- Click Add Period to enter the start and end dates for the project periods.
- When Cost Share is included, columns will be added for Cost Share Direct, Cost Share Indirect and Total Cost Share.
- As you complete your detailed budget, the information will fill the project periods set up.
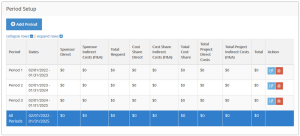
- In the Rate section, select the Project Function. This assigns an F&A rate for the project. If the sponsor requested a different rate, click Use Sponsor-requested rate.
- If you or the sponsor have set any target or caps for budget amounts, click Add Budget Cap/Target to add these details.
- Budgets developed using RASS can be split up so that each Cornell collaborator (except Weill Cornell Medicine collaborators) can build a budget and RASS will combine the details into one budget for submission. If you would like to create a split budget for project collaborators, select Yes, at Pre-Award stage and then click Add Split to indicate the various Key Personnel’s budgets. If this is a single budget for a PI or the funds will not be split across departments or centers, select No.
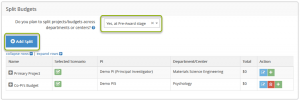
- Note: RASS automatically creates a “Primary Project” budget for the PI on the project. To add a split for a Co-PI, be sure they have been added as key personnel on the project first. If you missed this step, you can Save and click Go Back at the bottom of the screen to return to the project where you can go to Key Personnel and add any Cornell collaborators who need a split budget. (Key Personnel should follow Cornell’s and the sponsor’s definitions of key personnel).
- Next, add the budget details for the various budget categories in the budget details page. Click Detailed Costs at the bottom to open the budget details page.
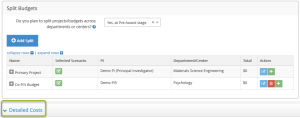
- RASS is flexible. Build your budget by itemizing each budget category or simply enter the total of each category depending on the sponsor’s proposal guidelines.
- Detailed Budgets in RASS can be viewed in several different ways, including by Source of Funding where you can view and create your Sponsor-requested funding budget and the cost share budgets by cost share source.
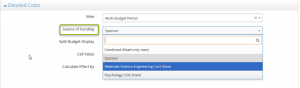
- View the budget by Project Periods and Source of Funding
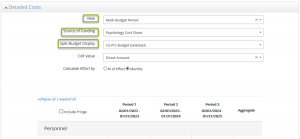
- Or view the budget by Source of Funding to see the total project costs, including cost share. (Note: there are other combinations of options to view the budget details depending on the Budget Settings created and some of these options are Read-only views).
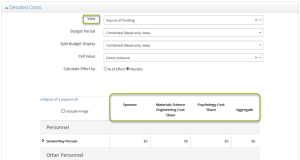
- Be sure your view for Source of Funding is an editable option, not Read-only. Choose the options for view to select the budget you want to create, Sponsor-requested funding, Cost Share commitments, and for which splits, as applicable.
- Use the “carrot” to expand the budget categories you wish to edit.

- Click the ellipses (…) for the budget category you wish to enter the amounts. Choose Itemize, Edit Costs, Add Item, Delete or Remove, depending on the category you are editing.
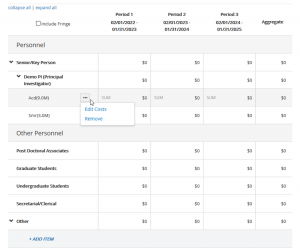
- Entering Cost Share is entered, using the View for the Cost share source providing the contribution, in the same manner as entering the Sponsor-requested funding. View each Cost Share source budget separately to enter the details.
- As shown above you can then view the Combined budget to view the Sponsor-requested and each Source of Cost Share by selecting the Source of Funding View.
- Click Download Detailed Budget to export the current display of the budget to Excel. If Source of Funding is chosen for View, the budget is broken up by the source of funding.
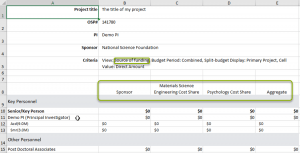
- When you’re finished entering the budget information, click Check Validations to be sure everything has been entered correctly.
- The budget details entered will be summarized on the Budget Settings page where the Budget Period Setup and Cost Share Details were first created. RASS will also help ensure you’ve met your required cost share contribution.
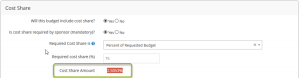
- To get back to the main project page, click Go Back at the bottom of the screen or Go Back to Current Record at the top.