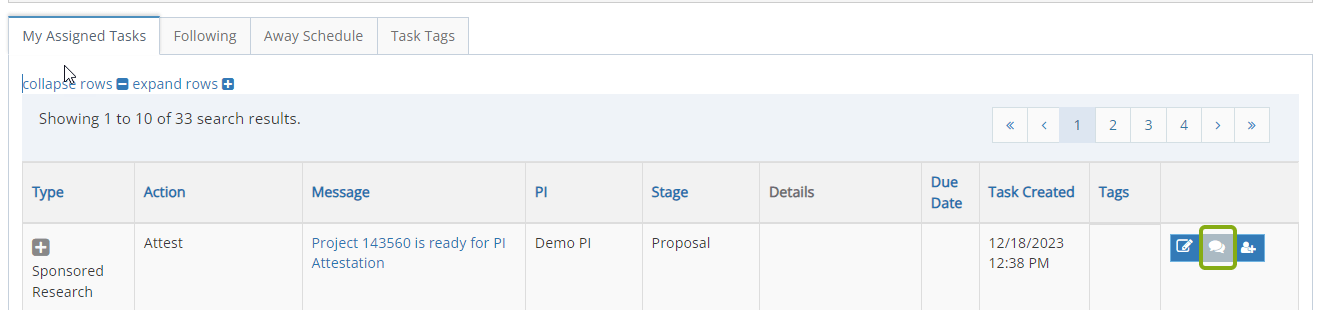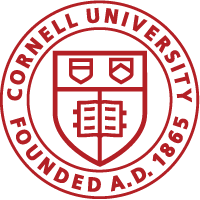Contents
Tasks are sent within RASS when an action is required for your sponsored projects, non-financial agreements, subawards, IRB protocols, or COI. These tasks are also sent via email.
Once logged into RASS, view your tasks by clicking the file button located in the upper right task bar.
![]()
Filtering your Task List
In the Filter Search by Task Details section, you’ll see various filters you can use to narrow down your task list. Add the search criteria and then click Filter Tasks.
Note: Use Reset Filters to clear the search criteria.
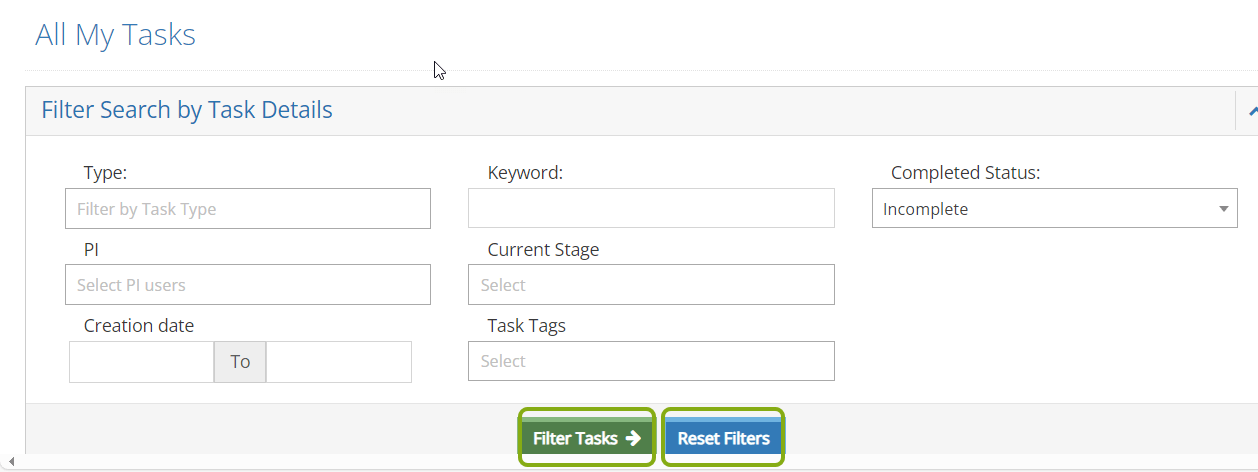
Reviewing Your Task List
The task list are those items that require your action or awareness. Tasks that are assigned directly to you will appear on the “My Assigned Tasks” tab. Tasks that you were copied on for awareness, will appear on the “Following” tab.
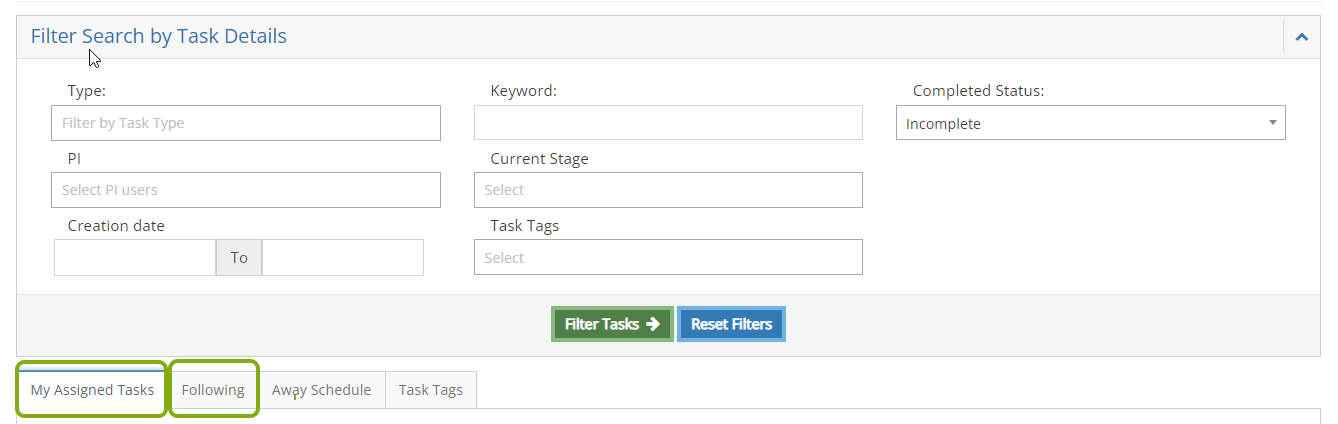
The task list contains information about the RASS function, action required, principal investigator, and task created and due dates.
Note: Tasks are often assigned to multiple people which is indicated when the “own” button is present. A task may appear on your task list when someone else may take responsibilty for it or vice versa. To take primary responsibility for a task, click the Own button. You will then be prompted to either remove the other assignees from the task or move them to followers of the task.
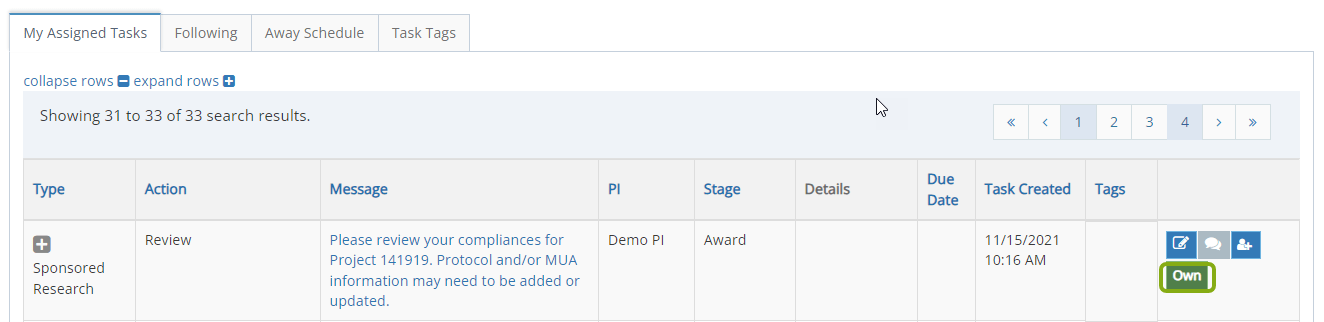
Completing a Task
To complete a task, click the link in the Message column of a task. This link will take you where you need to be in RASS to complete the assigned task.
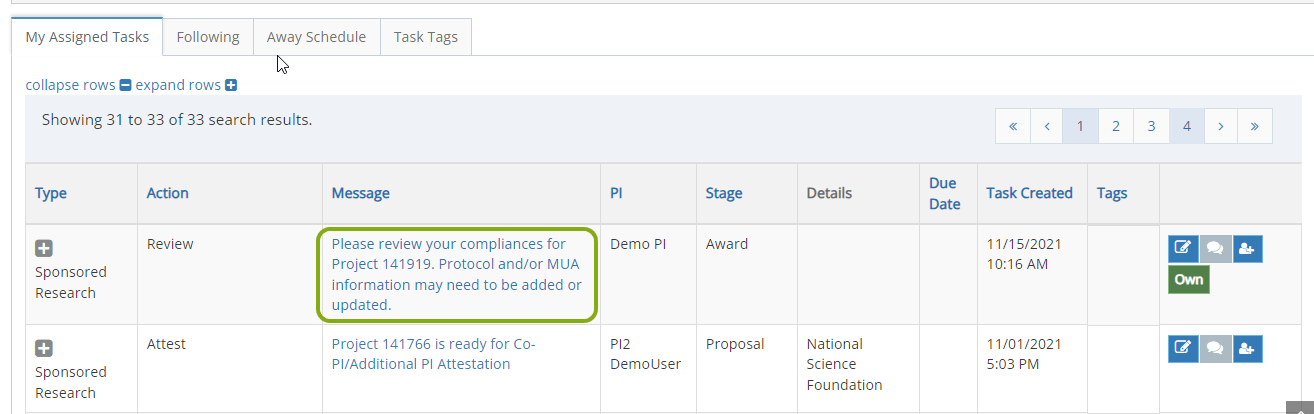
Once the action associated with task is complete, the task’s status will change and you’ll no longer see it on your task list. You can find completed tasks by filtering your task list.
Note: Completed tasks will no longer appear on the task list for all of the task assignees.
Organizing your Task List
RASS has a feature that allows you to organize your task list using colors and personalized tags. Once the tags and colors are associated with tasks, they are available for filtering and sorting your task list. To add these attributes to a task, click the edit button next to the task.
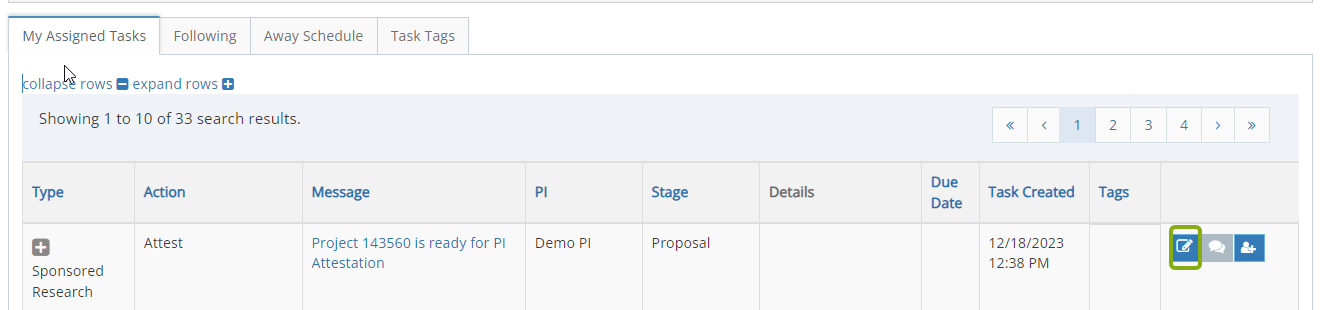
To add a new tag, go to the Tags section and check the box for Add New. Enter the name of the tag in the Label field and associate a Color with the tag. Next, click Add New Tag and then click Save Tags to assign this new tag to your task.
Note: All of the people assigned to the task will see the color and tag attributes on the tag in their task list.
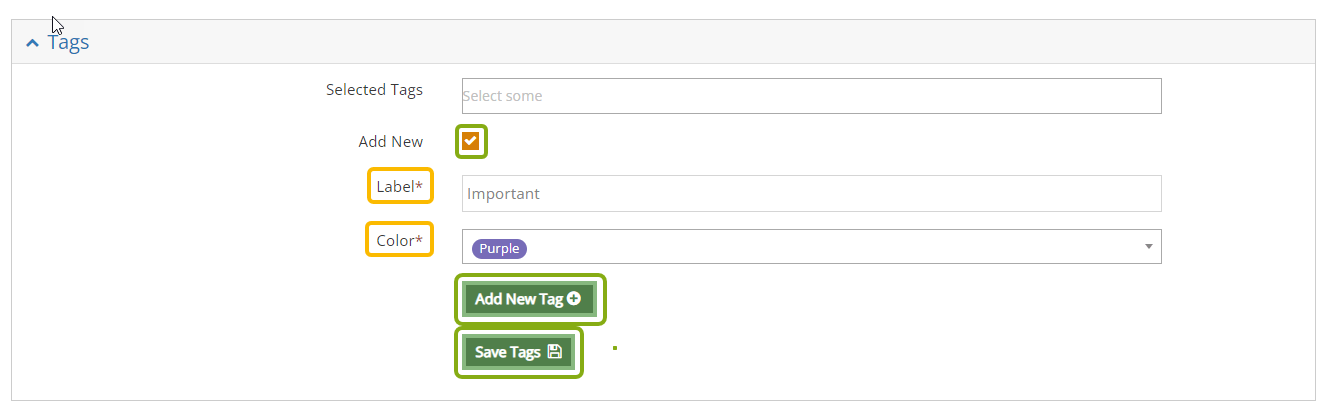
Manage your personal tags on the Task Tags tab available on the main task list page.
Manage Task Assignment
RASS allows you to manage who is assigned or following the tasks assigned to you. To add or remove task assignees, click the edit button next to the task.
In the Assigned/Following Users section, you can add and delete Assigned Users and Following Users to and from the task and Take Ownership of a task assigned to multiple people. People directly assigned a task will see it on their “My Assigned Tasks” tab, people assigned as following users will see it on the “Following” tab of their task list.

Note: Use caution in assigning users to tasks. Assigning a task does not assign permission. If the user does not have the appropriate permissions, they will receive an Access Denied message attempting to complete the task. For example, you cannot assign your annual COI report task to another user as they do not have access to your COI report.
Setting an Away Schedule
If you’re going to be unavailable for an upcoming period of time, you can add an away schedule and assign users to receive your tasks during this period. To create the schedule, click the Away Schedule tab and then Add Away Period. Assigned Users will receive following tasks and emails for new tasks (not existing tasks) that are created while you’re away.
Note: COI tasks and tasks requiring attestation can’t be assigned to another user.

Important Note: The Create New Conversation button is available for you to make notes about this task to you and the other assignees. This will not send messages to the OSP, IRB, or COI teams.