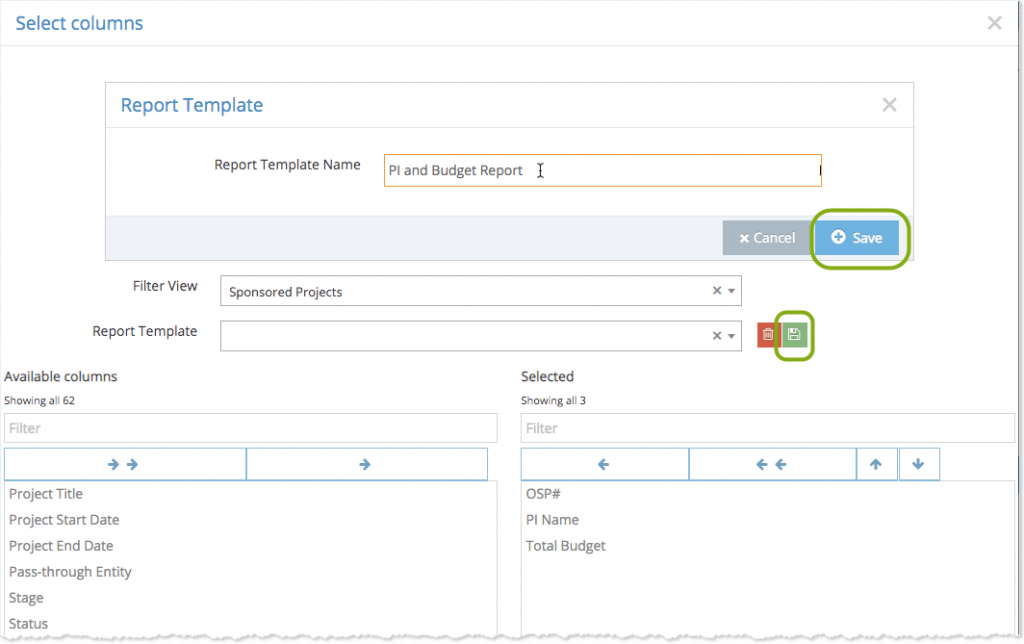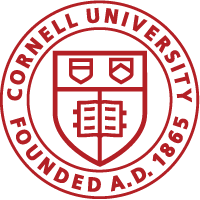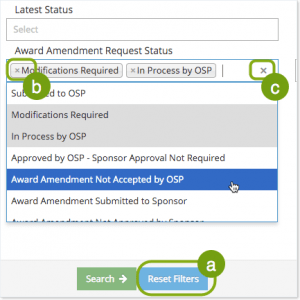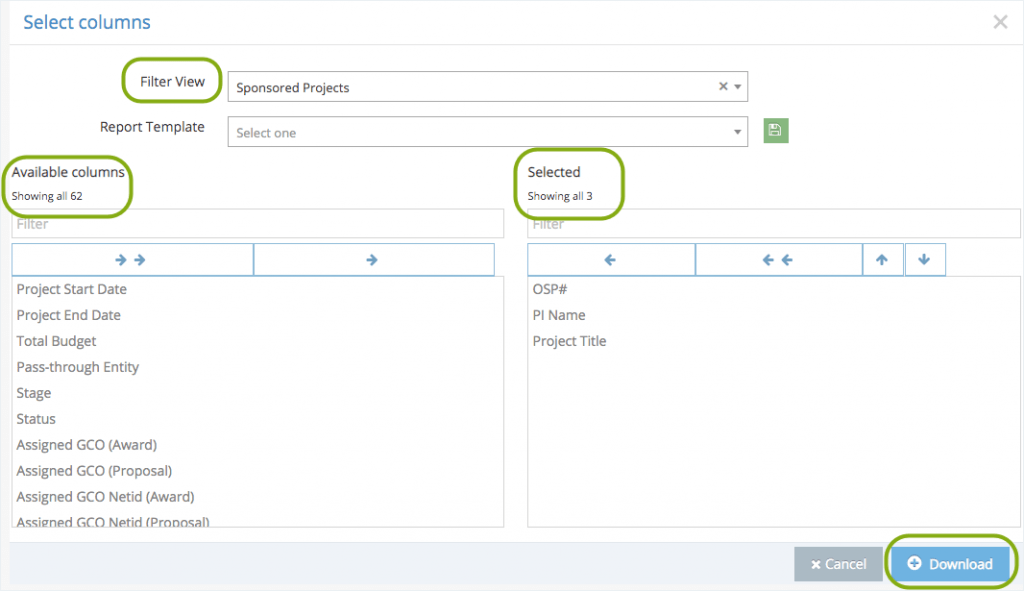In RASS there are two ways to look up information.
- Search: simple ways to find and navigate to projects or download information.
- Ad hoc Reports
- More fields available on the screen, including dates.
- See and download list of deliverables on projects
- See and download list of subawards based on rich search
- Use if you want to have access to more filters to limit the records in the list you generate for a download.
NOTE: All awarded projects with an end date after June 30, 2013 and any unfunded projects with a proposal sent date after June 30, 2013 are available in RASS. If you’re looking for projects or proposals outside those dates, use the RA Dashboard where all of the historical data is being maintained.
To search for a project, non-financial agreement, or subaward
In RASS, you search for sponsored research projects, non-financial agreements, and subawards on different screens, but the basic process is the same.
- From the Grants & Contracts menu, choose the search you want, for example Search Sponsored Projects.
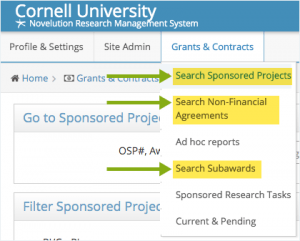
- If you just want to see all the items you have access to, scroll down, and then click Search.
- RASS gives you access to all of the projects in the unit to which you are assigned.
- In the middle of the screen, you’ll see a list of filters available to control the search.
To download information for reporting in a CSV file
On any of the Search screens (Sponsored Projects, NFAs, or Subawards) or the Ad hoc Reports screen, you can choose to download information from RASS in a CSV file. Use this file in Excel to work with the data.
- If necessary, use the filters and then click Search to see the list of records.
- Click Download CSV.
- (Optional ) From the Filter View list, select the set of columns you’d like to have available for your download. The available columns vary depending on which search screen you used.
- In the Available Columns list, select the columns to include in your download.
- When you’re ready, click Download.
A CSV (comma separated value) file is downloaded. You can open this file in Excel.
To save a report so you can use it again (report templates)
You can set up the columns you want in a CSV download so you can use them again. This is called a Report Template.
- Choose the columns you want to include in your report template.
- Click the green Save icon next to the Report Template box.
- Enter a name for your report template, and then click Save. (Use a naming convention that makes sense to you. This makes it easier for you to find the one you want in the future.)
You’ll see your new saved Report Template in the list.
If you want to delete a template, select if from the list, and then click the red Delete icon.