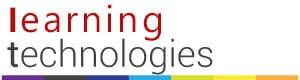FOR ALL USERS
My clicker ID# has worn off. How do I find it?
Stop in to one of these locations with your clicker:
- Carpenter Hall First Floor Reading Room, 9:00am-noon Monday – Friday
- Uris Library Tower Room (computer lab), 9:00am-noon Monday – Friday
- The Academic Technology Center, 123 Computing & Communications Center building (on the Ag Quad, next to Bailey Hall), between 9:00am-5:00pm Monday – Friday.
The staff at any of these locations can confirm your i>clicker ID #. Once it has been confirmed, please write it on a small piece of paper and place it inside the battery compartment. Then you can register your clicker at the Cornell web site.
I just put new batteries in my clicker, but it still does not work. Why not?
 If you are using a conventional clicker:
If you are using a conventional clicker:
First, be sure to replace 3 batteries. If the third battery does not come out with the other two, gently tap the clicker to loosen it.

 If you are using an i>clicker+ (left) or i>clicker2 (right): Be sure to replace both batteries.
If you are using an i>clicker+ (left) or i>clicker2 (right): Be sure to replace both batteries.
A note about battery brands:
If you use Duracell AAA batteries, they are slightly different in length to other brands, causing them to not reliably work in i>clicker remotes. Please replace your Duracell batteries with any other brand of AAA batteries.
FOR INSTRUCTORS
What are the technical requirements for instructors for using i>clicker?
The technical requirements for using i>clicker are:
- Computer Operating System: Macintosh OSX or Windows XP or newer
- One USB drive port for receiver base/software
- Digital computer projector in classroom
When using Power Point’s Presenter Mode in the lecture room, why can’t the class see the i>clicker clock and results charts?
Presenter Mode in PPT 2011 is a way for instructors to see a different view than what is projected to the class. When an instructor starts the presentation, this Presenter Mode is the default view, instead of the typical mirrored view on both screens (the instructor’s computer and the projected screen). i>clicker will show up on the instructor’s screen and the graph will appear there as well. These must be dragged over to the right and off the instructor’s screen so they show up on the projected screen.
Why won’t my students show up in my i>grader/Gradebook listing?
The roster file – whether it is created from a Blackboard course site’s Grade Center or from the Faculty Center course listings needs to be saved specifically for i>grader to read properly. Modifying this file and saving it MS Excel can create in incompatible format. If you edit the roster file in MS Excel, be sure to choose Save As… and choose “CSV (Comma Delimited)” format and save it with the correct name of either gb_export.csv (for a Blackboard roster file) or roster.txt (General roster file), depending on which of these two choices you chose in your i>clicker settings.
The wrong screen image was taken when polling. How do I change it?
Open the i>clicker folder, open the Classes folder and then open the folder with the name of your course.
Open the folder named Images
Each screen image is captured here and you can save a new image with the same name as the one you want to replace and then i>clicker will display it correctly when you view it.
So save your screen image – if it is a Power Point slide, you can save individual slides as images in Power Point:
Open Power Point and click on the slide you want to save as an image
Click on File –> Save As
Click Browse to save the file to your computer
First, change the Save as type from Power Point Presentation (*.pptx) to JPEG File Interchange Format (*.jpg)
Change the location of where you are saving this slide to the Images folder inside your i>clicker folder: Classes: Name of your class folder: Images
Save it with whatever the default file name is – it will have something to do with your Power Point presentation filename. This is fine.
When asked Which slides do you want to export choose Just this one to save just the slide that you clicked on.
Now you can exit Power Point and go to the Images folder again. You will see the new image you just saved there, along with the i>clicker images. The image files in this folder have a certain logic to their file names, making it possible to figure out which image to replace: LYearMonthDayTimeOfDay – L1511030831.jpg, for example would be an image from a class on November 3, 2015 at 8:31 AM.
Now you need to view each image and determine which one you will be deleting, but first copying the file name of it so you can rename your Power Point image you just saved to be this image name. So find the file you want to remove and click once on the file name itself, pause for a second, and click one more time on the file name. Highlight the entire file name and copy it. Click on the file itself and not the file name and then you can delete this file. Now, click on your Power Point image file name, once, pause, click one more time. Delete the entire file name and paste the file name of the other image you just deleted. Press Enter/Return on your keyboard.
Now open your i>grader program (for verisons 6.4.2) or your i>clicker 7 program and then either: double-click the column for the date (v 6.4.2) or click Open Gradebook and then click the “View” link below the session date (v 7). The image for the question will now show up as your Power Point slide.
FOR STUDENTS
What is an i>clicker remote?
Your i>clicker is a radio frequency device that allows you to anonymously respond to questions your instructor poses in class. This lets you and your instructor quickly know how well you understand the lesson material.
How do I get an i>clicker remote?
Students can purchase their clickers through The Cornell Store.
How do I register my i>clicker remote?
There are 2 ways to register. See our registration page.
When do I register my i>clicker remote?
You should register your clicker as soon as possible. While the system will still collect your responses in class before you register your clicker, you will not be credited for those responses until you have registered your i>clicker for the course.
What if my i>clicker remote is already registered?
Send an email to atc_support@cornell.edu and provide the clicker ID number in your message. Academic Technologies will confirm ownership and direct you where to register. Please inform your instructor when you register the new clicker.
How many i>clicker remotes do I buy?
Even if you are taking several classes that need an i>clicker. You only need to buy one. When you register your i>clicker, you will register the same device for all of your classes that use it. You can also keep your clicker for future semesters.
How do I use my i>clicker device?
To turn on your i>clicker, press the On/Off button. The power light should shine blue. The clicker will remain on for 90 minutes as long as there is an activated base in your classroom. If you leave class and forget to turn off your clicker, it will automatically turn off after 5 minutes.To respond to a question, press the button corresponding to the answer you wish to submit – A, B, C, D or E. When the vote status light shines green, your response has been received. A red flashing light indicates that your vote was not received and you will need to vote again. Additionally, your clicker will flash red if your instructor has not begun polling.If you wish to change your response while the current poll is still accepting votes, simply press the button corresponding to the new answer you wish to submit. Only one vote will be recorded – your last vote before the polling is stopped.
Can I use i>clicker for other class polling?
i>clicker works on a different frequency than other clicker systems on campus, so it cannot be used with any system but i>clicker. Similarly, you will not be able to use other clickers in a class where your instructor is using i>clicker.
How do I get help with my i>clicker remote?
If your i>clicker remote is not working, first, check the batteries. See our battery page. There is a standard one-year limited warranty with each clicker. If it is defective, you may return it to the Cornell Store. If you return a clicker that you have already registered, you then must update your clicker registration.
Getting help:
If your i>clicker remote is not working, first, check the batteries. See information about batteries. There is a standard one-year limited warranty with each clicker. If it is defective, you may return it to the Cornell Store. If you return a clicker that you have already registered, you then must update your clicker registration.
Getting more help:
There is technical support available for students. You can call i>clicker’s Technical Support Center toll free at 866-209-5698 for questions about the clicker. For questions about using the Cornell clicker registration form, send an e-mail to acadtech@cornell.edu