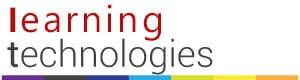Providing points for correct responses is one method of tracking student progress when using iClicker. In some circumstances, penalizing incorrect responses may also be desired, although this is not a recommended method of class participation.
Below are the instructions to calculate a student’s overall points from responses, taking the correct responses and subtracting the incorrect responses. Since iClicker does not actually allow negative point values for responses, there are a series of steps required to calculate this value. Below is the current method that has been found.
Setting up iClicker points:
The first step is to set your iClicker program settings to award a student 0.01 points for any response. This will become the number of incorrect responses later.
- Open iClicker and choose your course
- Click the Settings button and then click the Scoring tab
- Set Participation points to 0 (zero)
- Set Points for responding to 0.01
- Set Points for correct response to 1.0
- Do not set a limit for total performance points earned in a session
- Click the Set for Course button to save these settings
Use iClicker in class:
Use iClicker in your class lectures as you normally would. You may choose to set the correct answer to your questions in class if you want the students to immediately see the correct answer. This is not necessary, however, since you can select correct answers later after class has ended.
Setting correct answers and modifying iClicker Gradebook calculations:
After the class session, each question needs to be modified in iClicker Gradebook before the points can be determined for correct and incorrect responses.
- Open iClicker, choose your course & click the Open Gradebook button
- Open the first class session by clicking View under the date of the session (not on the heading with the class session’s date)
- Viewing Question 1’s data, if a correct answer has not been set yet, click the check-box to the left of the correct letter
- Edit the correct answer’s Points, since now it is “1.01”. Change this to be 1.0 and be sure to click outside of this box to record this change
- Continue through each question that includes a correct and incorrect responses using the left or right arrows in the upper-right corner of each question, or by clicking on the question image listed in the left column
NOTE: If a question should not be graded, either remove any point values in the Points column for that question (therefore participation in that question is not awarded any points) or change all of the Points to 1.0 for responses A – E (therefore full-credit will be awarded for any response to that question) - After completing all question points, Close the window – the changes are automatically saved
- The point totals for the students will now be changed and will reflect correct answers to the left of the decimal point, and incorrect responses to the right of the decimal point (up to 99, which your students should not accumulate that many incorrect responses)
- Click the Export button (located above the Course Average column) to save the data to a file that will be opened in Microsoft Excel later
- Select all sessions by clicking the Select All button or select only sessions that were used for points and click Next
- Leave the default settings on the next screen and click Export
- A confirmation will pop up allowing you to save the file to your iClicker folder. Either chose a different location to save the file or leave the folder location. Click Save
- Close the Gradebook window to return to iClicker
- Quit iClicker
Using Excel to calculate correct responses and incorrect responses:
- Open the file that was created when Exporting from iClicker’s Gradebook. It will be named Uploadfile.csv and located at: iClicker drive or a folder on your Computer: iClicker Mac or iClicker Win folder: Classes: The Name of Your Class
- Double-click on this file. It should automatically open in MS Excel if you have that application on your computer
- Immediately save the file to a different name, but with the same file extension, such as uploadfile-CorrectMinusIncorrect.csv
- Be sure that the File Format is saved as a Comma-Separated-Value file, not as an Excel formatted file
- Starting after the last column of sessions dates, click in the top cell of a new, empty column and type the following heading: Correct Minus Incorrect Points
- In the second row of this newly-named column Correct Minus Incorrect Points, insert the following formula exactly as is:
=ROUND((INT(D2))-(D2-TRUNC(D2))*100,1)
You will then need to substitute the correct column letter for the three instances of D2, if your Total column is not in Column D - Copy this cell with the formula and paste it in the rest of the cells in this column. This is the overall clicker points for each student, taking the correct responses and subtracting the incorrect responses
- Save the file, clicking Continue when Excel prompts “This worksheet contains features that will not work or may be removed if you save it in the selected file format. Do you want to continue?”
Upload points to Blackboard:
To put these points in your Blackboard course, follow these steps:
- Log in to http://blackboard.cornell.edu and go to your course
- Under the Control Panel, click on Grade Center and then click on Full Grade Center, which will be displayed below Grade Center
- Move your mouse over Upload/Download and click on Upload
- Click the Browse My Computer button
- Find this file that you saved. It will be located in the folder: iClicker drive or folder on Computer: iClicker Mac or iClicker Win folder: Classes: The Name of Your Class and named something like: uploadfile-CorrectMinusIncorrect.csv
- Click Submit
- A list of the columns will be displayed. Un-check all columns except the column named Correct Minus Incorrect
- Click Submit
- This column will now appear in the Grade Center, at the far-right end. You may need to scroll to the right in the Grade Center to see this new column