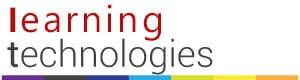Now that you have decided to allow students to use mobile/web devices to respond to your iClicker polls, here are the steps to set up your iClicker program to allow students to use the iClicker Reef Polling app, which is for smart phones, iPads, tablets and laptop computers. If you have not received the iClicker instructor kit yet, please request the Classroom Polling service by sending an email to acadtech@cornell.edu and one of the Center for Teaching Innovation staff will schedule a time to meet with you.
iClicker Settings
- Plug in the iClicker USB drive and open the iClicker folder
- Open the iClicker program
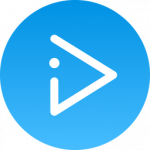
- Choose your course, or click “+Create” to create a new course
- Click the Settings button

- Modify any General settings
- Click the Mobile tab and follow these steps:
Click Enable
The first time you click this, you will need to first Create an Account
Fill in the information for your new Instructor account, using a password that is NOT your Cornell NetID Password
Fill in the Course Details:
Institution: Cornell University (it will be displayed automatically as you start to type)
Course Discipline: Choose one that is your course discipline or choose Other
Course Name: Please use the Dept/Num and Name, such as Astro1101 Introduction to Astrology
Start and End Dates: Choose the first and last dates of classes for the Spring 2022 semester: January 24, 2022 and May 10, 2022
Screen Capture: The recommended choice the third one: Do not allow students to view screen captures of the questions
Optional Section:
Course ID: not necessary to fill in
Term: Please type: Spring 2022
Click Save to save your settings for iClicker Mobile Polling - Click the Gradebook tab
Under the Learning management system (LMS) heading, click the Select Course button- Check the box at the bottom-left corner Automatically log me in to me LMS
Click the Cornell NetID button
Type your Cornell NetID and your Password and click Login
For the Cornell’s Two-Step Login, you will need your second device with you to complete this log-in step
Click the Log In button
Click the Authorize button and you can ignore the message about the browser not being supported by Canvas
From the list of courses, choose the correct one for the class you are teaching and the semester, and then click the Select button - Now on the iClicker Gradebook tab, this course will be listed next to LMS Course:
- The Server URL under the Locally-hosted registration database heading should be blank
- Check the two boxes:
Upload zero scores as zero
Upload Ab (absent) scores as zero
- Check the box at the bottom-left corner Automatically log me in to me LMS
- The Roll Call tab can be ignored and the Toolbar tab does not need to be altered, but you can view it to be sure
- Click the Scoring tab
Decide how points are awarded to your students, based on the level of participation you require each for lecture and/or the correctness of responses. You can use both Participation and Performance, or one of them, or neither of them depending on your preference. - The Results and Base Display tabs do not need to be altered
- Click Save to save all course settings