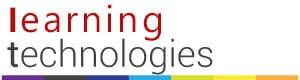![]() Video: “What to Tell Students About Clickers”
Video: “What to Tell Students About Clickers”
Getting an iClicker remote:
Students can purchase their clickers through The Cornell Store. Price for Fall 2019 – New: $48.00, Used: $36.00.
NOTE: The Durland Alternatives Library has a limited number of iClickers for semester-long loan. Students can check out availability on alternativeslibrary.org/iclickers. The Durland Alternatives Library is a public library located on the Cornell campus at 127 Anabel Taylor Hall.
Students Using iClicker Reef Polling App:
Complete information can be found at the Mobile/Web Polling page here.
Students taking several classes that require iClickers – How many do they need to buy?
Students only need to buy one iClicker remote. When they register the iClicker, they will register the same remote for all classes that use it. They can also keep the clicker for future semesters.
Instructors: Copy and paste the appropriate information below into an email, a handout or post it on your course web site for your students at the beginning of the semester:
| How to register your iClicker: Each student must register his/her iClicker each semester. To register your iClicker if not using Blackboard:
You have successfully registered your i>clicker with the Cornell iClicker system.
If you cannot read the clicker ID, to find your iClicker ID #: |
When to register an iClicker remote:
Student must register clickers each semester and should register clicker within the first week of the start of the semester. While the system will still collect student responses in class before they register a clicker, they will not be credited for those responses until student has registered iClicker for the course.
Registering more than one iClicker remote:
Student can register as many clickers as they want to use in a semester and all clicker activity will be recorded and saved for each clicker. But using more than one clicker in the same class is not allowed and only one clicker activity will be recorded. Also, the instructor will be notified if this occurs.
Registering an iClicker remote that is already registered:
Some clickers may have duplicate ID numbers. If students have a duplicate clicker ID, they can exchange the clicker at The Cornell Store. Students should inform instructors when registering a new clicker.
Using an iClicker remote:
To turn on an iClicker, press the On/Off button at the either the bottom or the top of the clicker, depending on the model. The power light should shine blue. The clicker will remain on for 90 minutes as long as there is an activated base in your classroom. If you leave class and forget to turn off your clicker, it will automatically turn off after 5 minutes.
- To respond to a question, press the button corresponding to the answer you wish to submit – A, B, C, D or E. When the vote status light shines green, your response has been received. A red flashing light indicates that your vote was not received and you will need to vote again. Additionally, your clicker will flash red if your instructor has not begun polling.
- If you wish to change your response while the current poll is still accepting votes, simply press the button corresponding to the new answer you wish to submit. Only one vote will be recorded – your last vote – before the polling is stopped.
Using an iClicker device in a class that is using another clicker system:
iClicker works on a different frequency than other clicker systems on campus, so it cannot be used with any system but iClicker. Similarly, students will not be able to use other clickers in a class where the instructor is using iClicker.
Getting help:
If student’s iClicker is not working, first check the batteries. Replace them with new AAA batteries. Please see the Clicker FAQ about batteries for important information. There is a standard one-year limited warranty with each clicker. If it is defective, students may return it to the Cornell Store.
Getting more help:
There is technical support available for students. You can call iClicker’s Technical Support Center toll free at 866-209-5698 for questions about the clicker. For questions about using the Cornell clicker registration form, send an e-mail to acadtech@cornell.edu.
Questions about polling?
Send an e-mail to acadtech@cornell.edu.