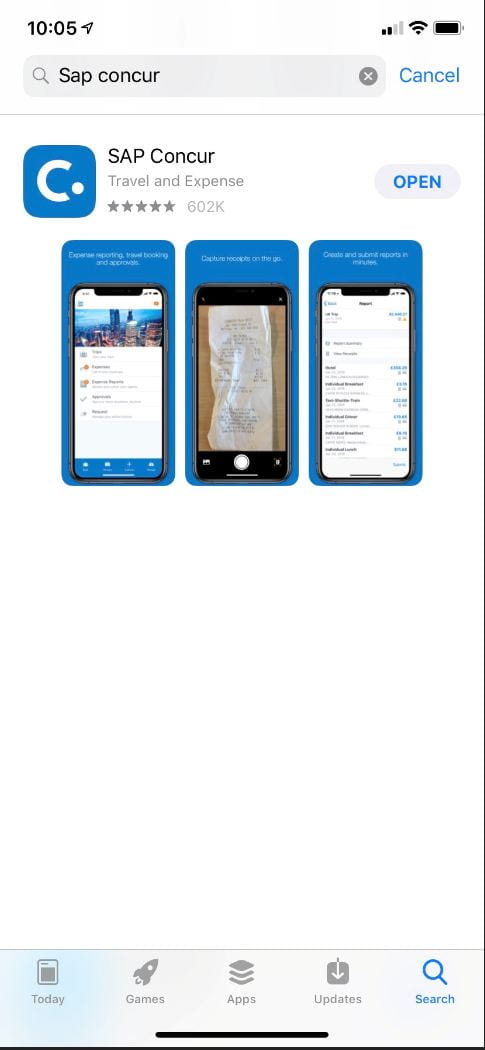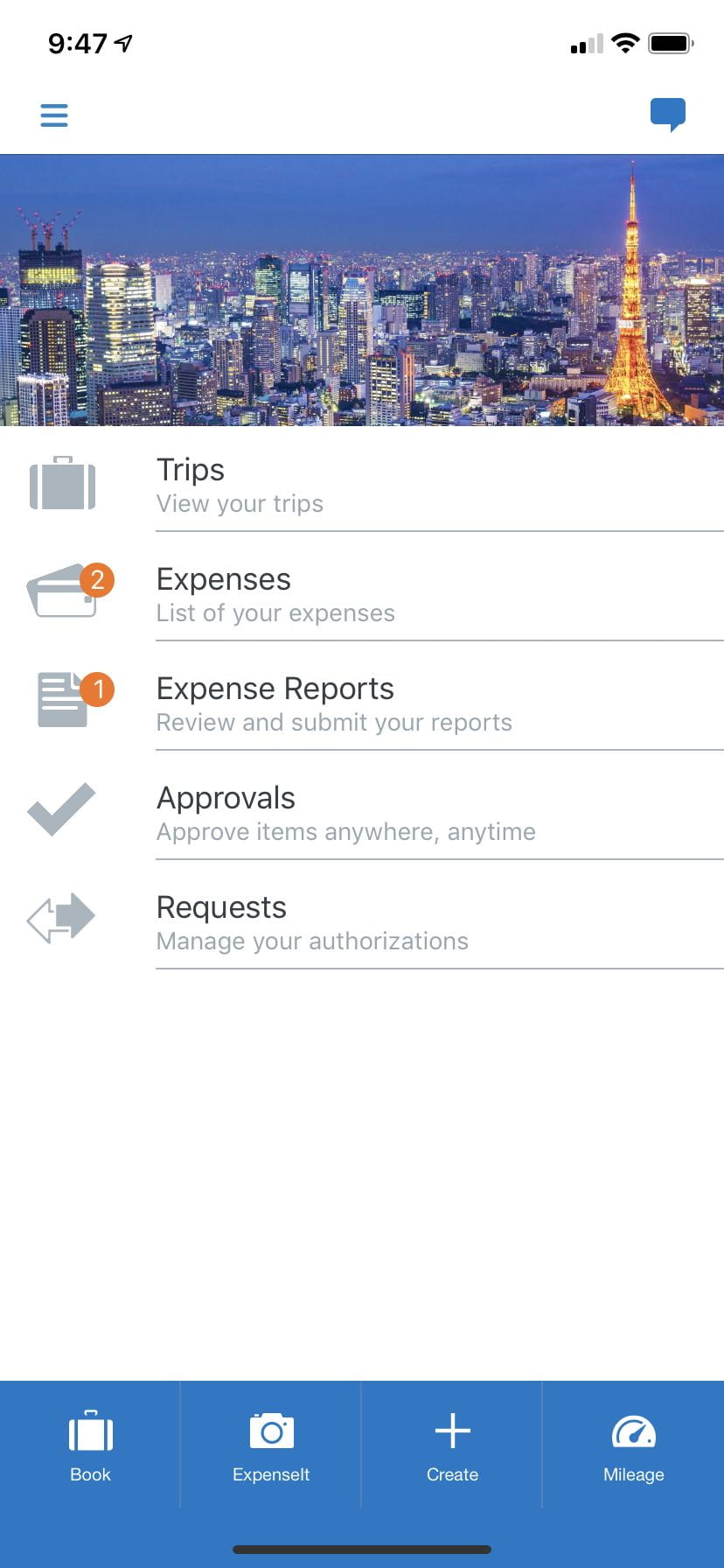Activating SAP Concur Mobile
Important news! See A change in SAP Concur’s mobile app support policy.
You can use your Cornell login to access the SAP Concur mobile app.
- Download the SAP Concur app from your smartphone’s mobile app store.

SAP Concur in the Google Play store. - Open the Concur mobile app on your phone.
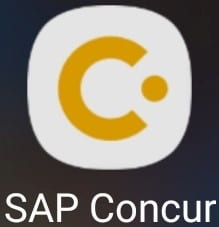
This is what the icon should look like on your phone. If you have not yet set up a screen lock on your phone, Concur will ask you to do so. This is for security reasons since Concur will be handling sensitive data. If you see this screen, click Go To Settings, and set up your preferred security method for your phone. When you’re done, re-open the Concur app and continue.
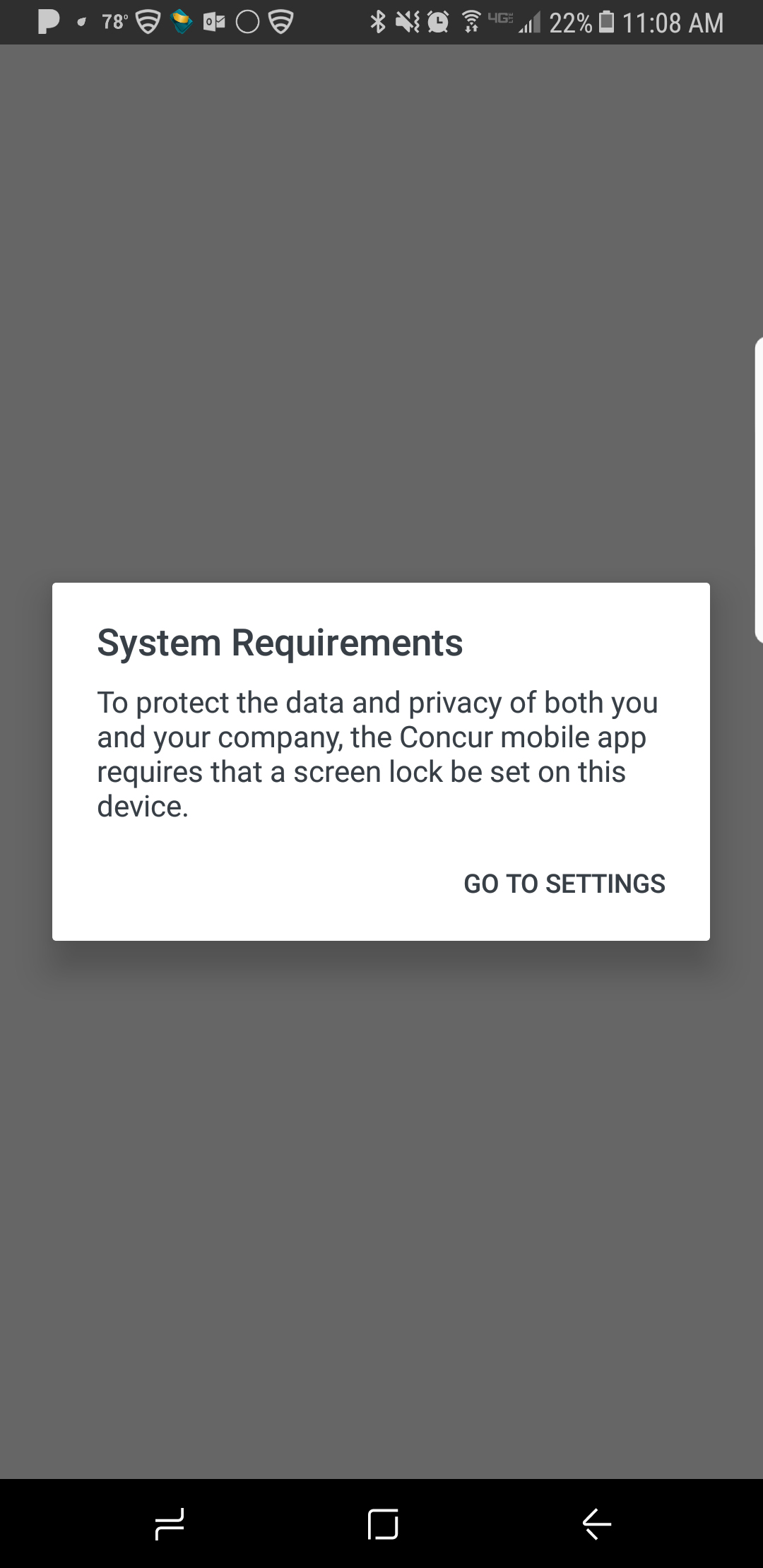
- Select SSO Company Code Sign In on the login screen.
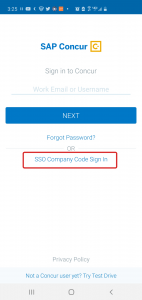
- Cornell’s company code is available on the Concur site under Concur Mobile Registration. Select Profile and Profile Settings, and then Mobile Registration.
You can access the mobile registration link on the Profile page in three places.
- Enter the company code on your mobile app and select Sign In with SSO.
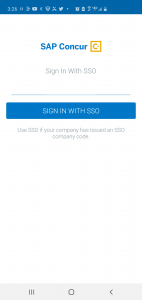
- Enter your NetID and password on the Cornell login screen. You may be asked to approve your login with DUO authentication (Two-Step Login). The Concur app will retain the company code, but you may have to log in with your Cornell credentials each time you open the app in future releases (as of December 2020).
- That’s it! You’re in!
The SAP Concur mobile app on Android. Your options may differ.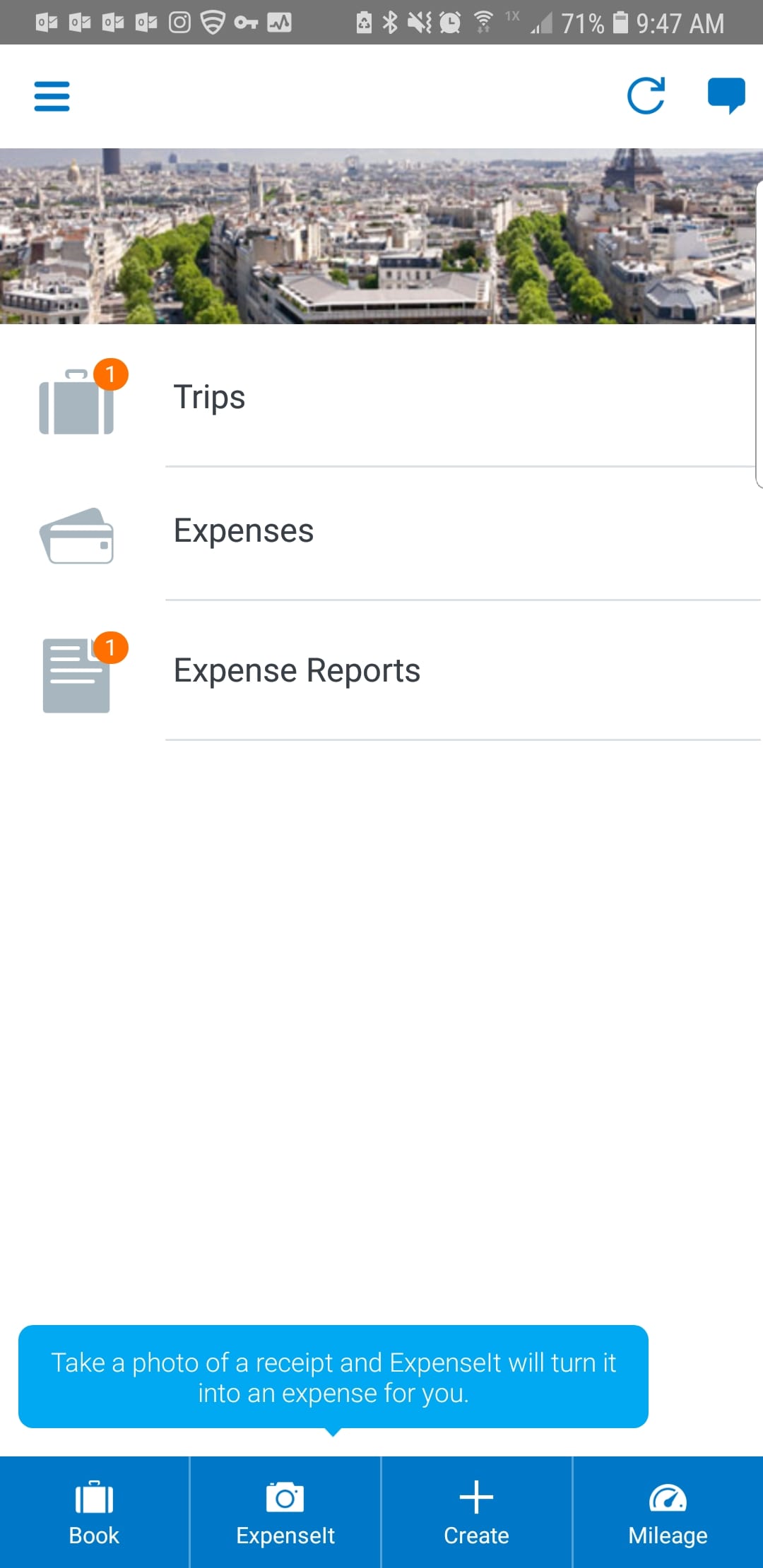
The SAP Concur mobile app on Android. The SAP Concur mobile app on iPhone. Your options may differ.
Tip: Once you install TripIt, you can access it directly from your Concur app by clicking the hamburger menu (three stacked lines) in the app’s upper-left corner.