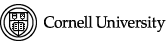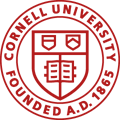Set Up Outlook
CIT has an extensive amount of help pages about Office 365 and Outlook, including how to set it up and use it.
https://it.cornell.edu/facstaff-email
As I receive questions about how to do certain things within Outlook, I will post the how-to below.
Sharing/Viewing Calendars
Share Your Calendar
There is an easy way to share your calendar with your entire association using a reference group. Using this method, you will not have to one-by-one share your calendar with each staff person in your office. The best part: As staff changes, the reference group is automatically updated for you (because it’s based on the HR list for your association).
- How to allow all of your co-workers in your county office to view the details in your calendar (except the events you mark as private): https://www.screencast.com/t/JiUaq5hfPsDT
- How to add your co-workers calendars to Outlook: https://www.screencast.com/t/bdc1oFHwd
- Please Note: if you do a search for “rg.ext” (and select “More Columns”), as I did in the video, you will get a list of all extension offices to choose from.
View A Co-Worker’s Calendar
Once your co-worker has gone through the steps above, you can now view his/her calendar by doing the following:
- How to add and view a person’s calendar: https://www.screencast.com/t/WN3ddNJ8
CIT (Cornell University Information Technologies) has created step by step instructions for doing many different tasks in Outlook.. check it out here: https://it.cornell.edu/outlook2016win
- To go directly to more information about calendar sharing from CIT:
https://it.cornell.edu/outlook2016win/share-your-calendar
Outlook Contacts
Finding Someone In Cornell’s Global Address List
How many times have you tried searching the Cornell Global Address Book for someone who you know is in there, but you can’t seem to find them (or you have to scroll through a long list to find it)? There is a better way to search for a name, read below to see how.
Option 1: Search Address Book
- Open a new e-mail and open the Address Book by clicking on the To… button
- Select “Global Address List” under “Address Book”
- Select the “More columns” option, enter any part of the first and/or last name in the Search: box – Click Go (or hit enter) to start the search
- PLEASE NOTE: You will need to change the option back to “Name Only” if you want to be able to scroll through your list of contacts again.
How-To Video: https://www.screencast.com/t/nmdhRJClOW
Option 2: “Check Names” button
- Enter any part of the first and/or last name in the text box next to the To… in your new message
- Click on “Check Names” (if you don’t see this button, make sure you are looking under the ‘Message’ tab in your new e-mail)
- If Outlook finds the person, the name will be underlined
- If Outlook found more than one possible match, a new window will open with the list of possible matches for you to select from.
How-To Video: https://www.screencast.com/t/d2oHOHjPC
Change the Default Address Book
Which address book do you use the most? Do you keep all of your contacts in your own personal address book or do you rely on Cornell’s global address book more often? Below are directions on setting the one you want as your default address book.
- On the Home tab from any Outlook screen | select Address Book
- Select Tools | Options
- To choose what lists Outlook searches first: Select either ‘Start with Global…” (Cornell’s List) or “Start with Local..” OR you can customize your desired order
- Select the desired address list to show first when opening the address book
Import Contacts From Excel
Part 1 – Import into Contact Folder
- Save Excel file as tab delimited text file (make sure row 1 has the column header names!)
- Right click on your contacts and select “New Folder” and type in a folder name
- Select your new folder then click on “File” -> “Import” -> “Open”
- Select “Import from another program or file”, click “Next”
- Select “Tab Separated Values (windows), click “Next”
- Click Browse and select the text file you saved, click “Next”
- Make sure the Outlook folder name you just created is selected, click “Next”
- Click the “Map Custom Fields” button and go through and let Outlook know which headers in Excel go with the headers in Outlook (see how-to video for examples), Click Ok when done
- Click “Finish”, and all your contacts from Excel will now be in your Outlook folder
Part 2 (optional) – Move contacts from Folder to Contact Group
- Select your main contacts folder (ex. “Contacts – netid@cornell.edu”) under My Contacts
- Click on “New Contact Group” and give it a name
- Click on “Add Members” -> “From Address Book”
- Select your contact folder under Address Book
- To select all contacts in the folder: Select the first contact in the list, scroll down, hold down the CTrl key and click on the last contact
- Click on Members button to add them all, click “OK”
- Click “Save and Close”
- You can now select that group and click on the “E-mail” button to e-mail everyone in that group
Copy E-mails Directly Into E-mail
Now that I’ve explained how to import those contacts into your Outlook address book, please keep in mind that if it’s just a one-time e-mail to those contacts, then I suggest not cluttering your address book if you don’t need to.
Follow these steps to copy the e-mails you need into your e-mail:
- Select and copy all e-mails in the column from your excel file.
- Open new e-mail message
- Click on the “To…” button
- Paste the e-mails into the bcc textbox and click ok
(I use the bcc option for privacy, it sends the e-mail out in a way that each person cannot see the other e-mail addresses that you are sending out to)
Forward A Contact or Contact Group To Another Outlook User
How To Video:
- Open Contact or Contact Group
- Click on “Forward”…Select as “As An Outlook Contact”
- This will open a new e-mail with the contact as an attachment that can easily be saved into another person’s Outlook contacts.
Forward A Contact or Contact Group to A Non-Outlook User
How To Forward:
How To Open .txt file in Excel:
- Open Contact or Contact Group
- Click on “Forward”…Select as “In Internet Format (vCard)”
- This will open a new e-mail with the contact information as an attachment in a tab delimited text file which can be opened in Notepad or in Excel.
Save A Contact or Contact Group
Looking to save a contact into your Outlook contacts that someone has sent you?
- Double click to open the contact from the e-mail message
- Click on “File” in the upper left of the window
- Under “Info”, Click on the “Move to Folder..” button, select “Copy to Folder”
- Contacts should be highlighted. If not highlight contacts and click “Ok”
Please note: As with any program, there are always several ways to accomplish the same task. Personally, I like to drag and drop my contacts in and out of messages because it’s the easiest and quickest way for me. So I’ll show you my alternative (it is also a fast way to send multiple contacts/contact groups):
Share All of Your Contacts
Are you looking to be able to share all of your contacts with another person? Or are you looking for a way to share your contact information in such a way that the other person can immediately view any changes made? Or if you allow it, make changes to your contacts for you?
You can grant permission to other people within Cornell to view, modify, or add contacts that you have saved in Outlook. It works in the same way that you share your Outlook calendar with them.
How-To Instructions: http://office.microsoft.com/en-us/outlook-help/share-a-contacts-folder-with-others-HA010355056.aspx
Find Related Messages
Looking to find an e-mail you sent to someone related to one that just came in? Or want to see more past e-mails from that sender? You can quickly do this!
- Right-click a message | Find Related | Messages in this Conversation/Messages from Sender
Adapted from: http://www.ndsu.edu/lunchbytes/Outlook%202010%20Tips%20n%20Tricks.pdf