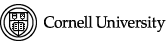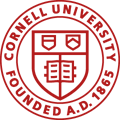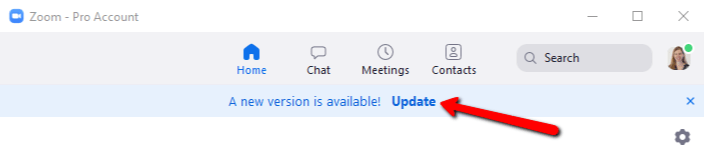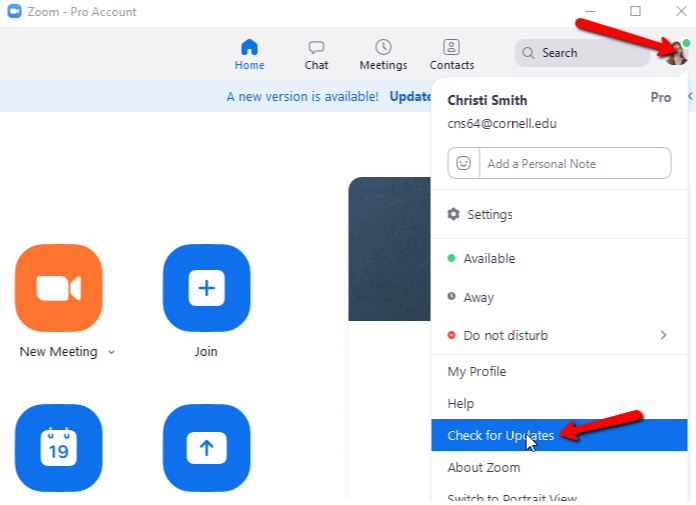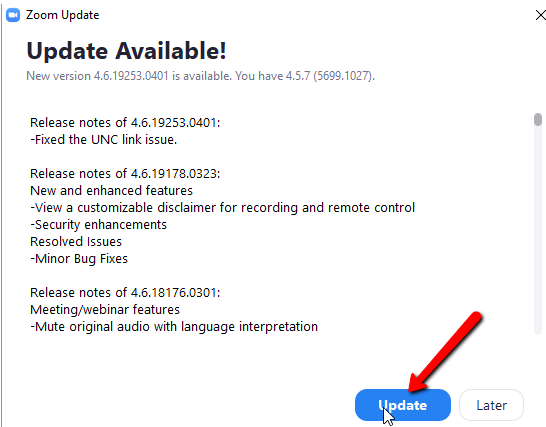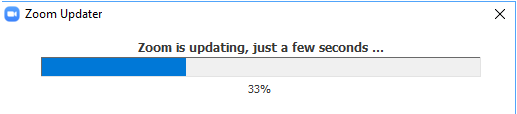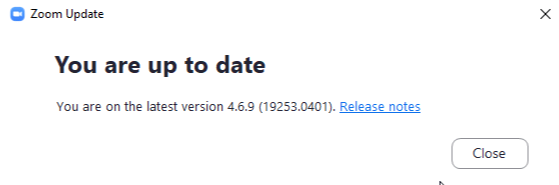When you click to open up your Zoom Desktop Client, there should be a pop up box informing you to update your Zoom Desktop Client software. It will walk you through updating your software.
If you dismissed this notification without updating, follow the steps here to check and download any updates:
1 – Open up the Zoom Desktop Client
- If Zoom Desktop is not installed: To download the client and/or check for updates directly from the Zoom website, go to: https://zoom.us/download or e-mail wsbnit@cornell.edu for assistance.
- If Zoom Desktop is installed, but you are not logged in, follow these instructions to log in with your Cornell credentials: https://it.cornell.edu/zoom/log-zoom-app?utm_source=main
2 – Click on the banner within Zoom “A new version is available! Update”
OR
2 – Click on your profile picture in the upper right corner.
3 – Scroll down the menu and click on “Check for Updates”
4 – Zoom will show you the notice that an update is available. Click on the Update button.
5 – Zoom will start updating the software and then reopen when it’s completed.
To check the version installed, go back to the “Check for Updates” link in the menu and it will let you know that you are up to date.
To download the client and/or check for updates directly from the Zoom website, go to: https://zoom.us/download
If you installed the Zoom App on your cell phone please update it.
- For iPhones, download the current release from the App Store https://www.apple.com/ios/app-store/
- For Android please download the update from Google Play: https://play.google.com