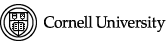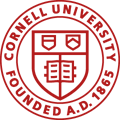View the printer-friendly version of this help sheet (PDF)
Important Guidelines to Follow:
- Avoid connecting to an open, unsecured Wi-Fi connection (where there is no password needed to connect)
- Do not allow others to use your computer without prior approval from your supervisor.
- CCE equipment should be used for work purposes only.
- Do not connect to a file server (network drive) with a non-CCE (personally-owned) device.
- If you are going to be working in a remote location with poor or no Internet connection, you may download the files you are currently working on to your computer. Be sure to upload any updated documents back to their original location when you are connected back to the Cornell network!
Q. How and when should I connect to the Cornell VPN (Cisco AnyConnect)?
A. Most CCE-owned laptops have the Cisco AnyConnect software already installed. If not, please go to https://it.cornell.edu/cuvpn/install-cu-vpnwindows. Keep in mind that not all Cornell services require VPN, but it is required when outside the office for:
- Accessing file server(s): network drives
- Accessing ACCPAC
- To print to a networked copier or printer located in the office
- Connect computer to the internet via Wi-Fi or network cable.
- Click on the Cisco AnyConnect icon in the lower right of your screen, next to the date/time.
**If you do not see the Cisco AnyConnect icon in that area: Click Start (Windows icon) -> Cisco -> Cisco AnyConnect Secure Mobility Client -> Cisco AnyConnect Secure Mobility Client. - In the AnyConnect window be sure that cuvpn.cuvpn.cornell.edu is entered in the Connect To box, and then click Connect.
- In the Cisco AnyConnect window, enter your Cornell NetID and password.
- Click OK. You are now connected to the VPN.
Q. My computer is not showing any available Wi-Fi connections, but I know there is one available.
A. Your computer may have the wifi disabled or airplane mode enabled.
Check that Wi-Fi is enabled:
- Select the Network icon on the taskbar (lower right side of screen)
- If the Wi-Fi icon is the color grey, click on it to turn it on (indicated as blue).
- Available Wi-Fi networks should now be listed.
Check that airplane mode is off:
- Select the Network icon on the taskbar
- If the Airplane mode icon is the color blue, then select Airplane mode to change it to grey to turn it off. (https://support.microsoft.com/enus/help/4027421/windows-turn-airplane-mode-on-or-off)
Q. I am connected to the VPN, but there is a big red X on my shortcut to the network drive.
A. When your computer first boots up at a remote location, it cannot find the connection to the network drives. Once connected to the VPN, the shortcuts on your desktop may not work.
- Open File Explorer
- Scroll down to “This PC” and click on it
- Your network drives will be listed under “Network Locations”
Please note: There may still be a red X over the network drive. Double-click and the network drive will open, if you are connected to the Cornell VPN.
Q. I am connected to the VPN and have located the network drive, but cannot access some or all of the files.
A. You may have a slow internet connection and need to check your online status in File Explorer.
- Open File Explorer
- Click to select and open the network drive
- Select [Easy access] from the [Home Tab]
- From the [Easy access] menu, verify that the [Work offline] option is NOT selected
Q. I am trying to connect to a Cornell site, such as WorkDay, but it seems to be down. My internet connection is working and I can reach other sites.
A. Check the Cornell IT status page to be sure it is not a known outage. https://itservicealerts.hosting.cornell.edu/allalerts. If the site you are trying to reach is not listed as currently having an issue, reach out to the appropriate contact for that service.