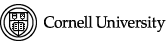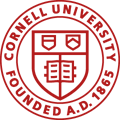WHY
Cornell’s virtual private network (CU VPN) provides you with secure remote access to Cornell and CCE resources from anywhere when needed. All of us recognize the sensitivity of the materials we rely on every day. Using Two-Step Login with the CU VPN further protects your account when you work remotely. It prevents attackers from using stolen credentials to gain unauthorized remote access to Cornell and CCE resources.
By July 15, 2021, Two-Step Login will be required for all users to authenticate to the CU VPN. Two-Step Login for CU VPN is now available and If you haven’t already, we recommend proactively using Two-Step Login with the CU VPN as soon as possible.
HOW
How-to video: https://vod.video.cornell.edu/media/t/1_r93nqwyp/67738041
Step by Step instructions:
- Open Cisco AnyConnect from the task bar, located on the bottom right hand side on the desktop. The icon will look like a small globe.

Alternatively, if the Cisco AnyConnect icon is not showing and not available after clicking on the up arrow, you can find it by clicking on the Start menu Windows start menu logo on the far left hand side on the desktop. After clicking on Start, scroll down the alphabetical list and find Cisco -> Cisco AnyConnect Secure Mobility Client.
- The Cisco AnyConnect Secure Mobility Client pop-up box will appear. To the left of Connect, verify that cuvpn.cuvpn.cornell.edu is entered. If it is, click Connect.
- A dialog box will appear with the heading Cisco AnyConnect | cuvpn.cuvpn.cornell.edu. Use the following options to connect (select OK when all fields have been entered):

- Group = Select “Two-Step_Login” from the drop down menu.
- Username = your NetID
- Password = your netid/email password
- DUO Passcode(push/sms/phone) options: **You will need to type in the word PUSH or SMS or PHONE**
- push: When typing push, a notification will be sent to your DUO Mobile app on your Smartphone.
- sms: When typing sms, ten unique sets of numbers will be sent via text message to your Smartphone. Any of these codes can be used for twenty-four hours. Each code can only be used once.
- phone: when typing phone, the default phone number setup in your two-step device management will ring to verify your identity.
- If you have a hardware token, simply enter the code provided into this field.
- To verify you’re connected to VPN, look for an image of a lock over the top of a globe.

More information about the CU VPN: https://tdx.cornell.edu/TDClient/58/Portal/KB/ArticleDet?ID=1015
Please note: You do *not* need to connect to the VPN when working in the office. The VPN is only needed when you are working remotely and need to connect to Cornell and CCE resources.