Clinical Rotations in Canvas
Accessing Canvas
Use your NetID to log into canvas.cornell.edu
Clinical Rotations
You should see the rotations for which you are an instructor listed on your canvas dashboard. If you do not, please contact your section chief or ESS to be added to the course site.
Look for the section named with the term year and abbreviation in this format: YYYY-TM Course Number and Name format (eg. 2022WI VTMED 5600 Ambulatory and Production Medicine). This section will also have a thumbnail image with the term displayed on your dashboard.
Modules and Content Described
Home Page
- The home page has been set to your modules page. You will have the following modules pre-populated each semester: Rotation Information, Resources, and any content modules you have previously set up.
Clinical Service Overview
- This page can be edited by faculty or course admins. Any changes you make will populate the CSOs listed in the Orientation to Clinical Practice canvas site.
Rotation Information Module
- Course Personnel: This will populate with names, titles and bios of everyone associated with a rotation. Do not make edits to this page, as they will be overwritten when canvas synchronizes information with the database. The rotation’s primary instructor may make changes to this list using the directions in Personnel Assignments: Assessment, Listing
- Assessment Criteria: This page is automatically created. It is the standard rubric with an optional service-specific question, and minus any attributes that the rotation has decided not to assess.
- Evaluate Rotation: This links to the rotation evaluation page – will need VPN connected in order to open link.
Resources Module
- A collection of commonly used resources. If you have suggestions for items you would like added please contact ESS.
Additional Content Modules
- Please add your rotation content to a module. For instructions on how to add content, please view canvas documentation.
- We recommend organizing modules by topic.
Publishing Your Course
- In order for students to see your course, and the content within, everything needs to be published.
- To publish your course, click “Publish” in the upper right of the home page

- Confirm your module content is published by looking for the green check marks beside both the item and the module. You can click the check mark to publish or un-publish.
Students and Groups
General
- Student enrollments are managed by People Soft and will update several times per day. You will not need to add or delete students to the course site as this will happen automatically.
Rotation Groups
- Students will be automatically sorted into groups that correspond to their rotation block.
- To access groups as a instructor:
- Click ‘People’ from the left hand navigation menu
- Across the top you will see a list of rotation blocks(B1, B2, etc)
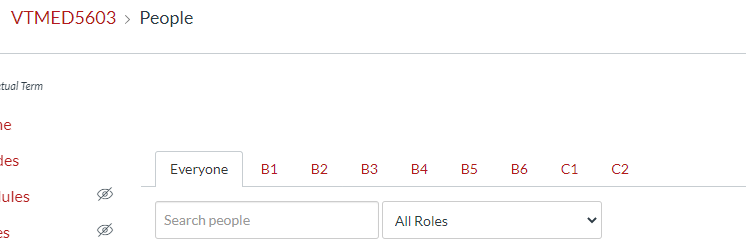
- To send a message, or post an announcement to a specific group visit the group home page. Detailed instructions are found in the canvas documentation.
Adding People
- To add people (not students) to your course, please follow the instructions here

