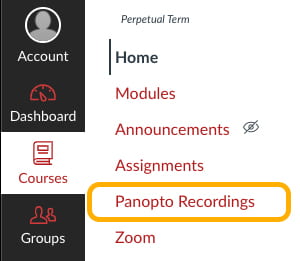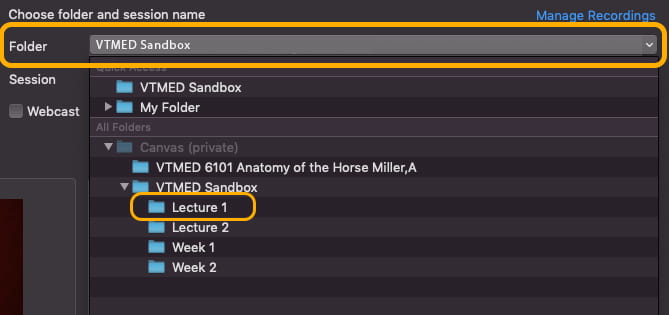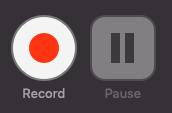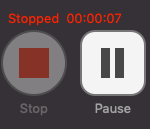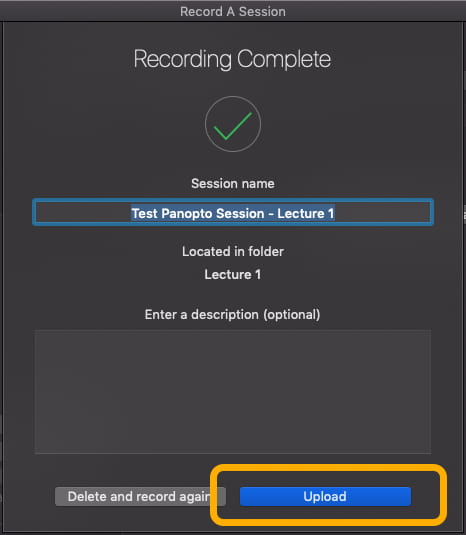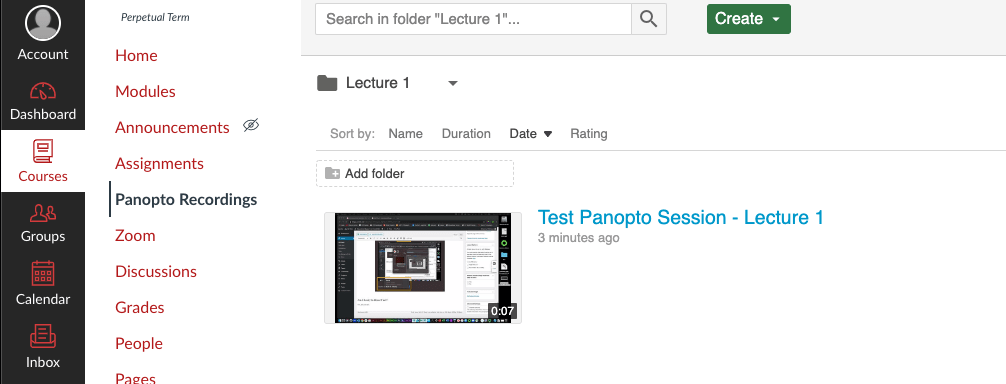Creating a Panopto Recording through Canvas
Creating a Panopto Recording through Canvas
First, navigate to the correct Canvas course site
1. Click “Panopto Recordings” on the navigation menu inside your course
2. Click “Create”, then “Record a new session”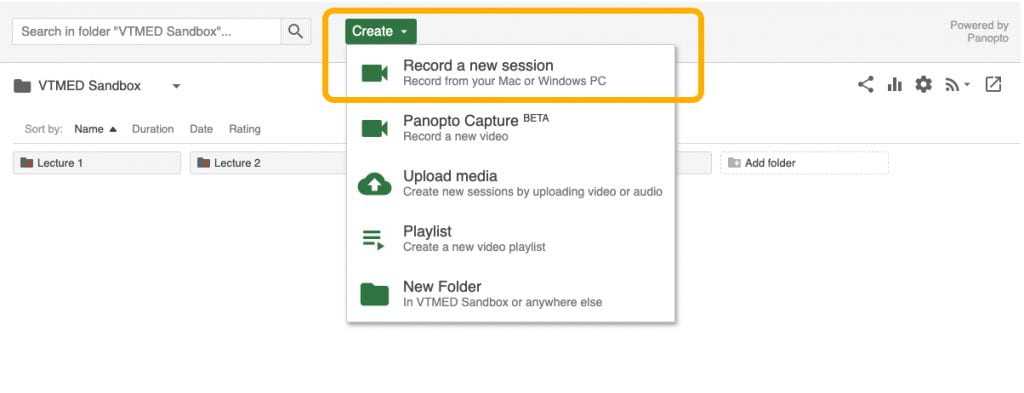
3. A window will pop up – when it does, select “Open Panopto”. If you haven’t installed Panopto on your computer yet,you will need to do so.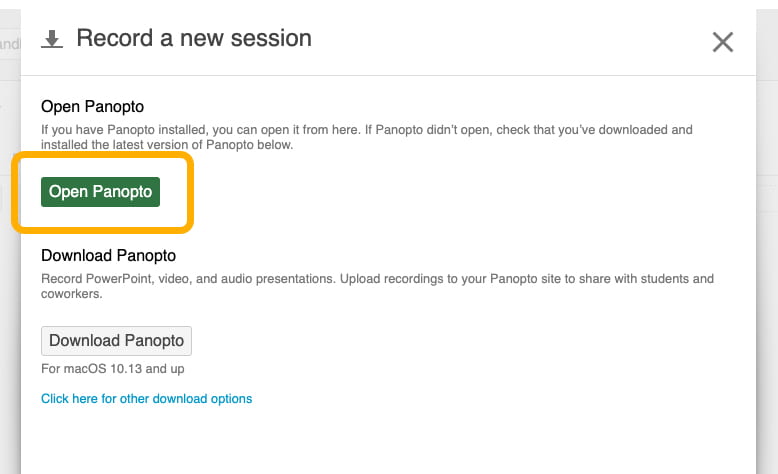
Next, create your recording.
There are a few major sections located on this screen: Folder and Session names, Primary Source, Secondary Source, Slides, and finally, Record.
The most important is the Folder and Session names section:
1. Enter the name of your recording in the “Sessions” section. Include your Last Name , Course Number and Date for ease of finding the file.
2. Select the folder you want your Session to be saved to by clicking the drop down menu next to ‘Folder’. I want to save my Lecture 1 test recording in my Lecture 1 folder in my Canvas course.
Your course folder from Canvas should be the default option here.
For a Panopto desktop recording, you can have Panopto highlight your cursor during recording. The image below shows how to find that setting. You must capture your screen (not just power point) to record the pointer.
If recording a Power Point presentation, you may also change your mouse to a laser pointer; do this by hovering your cursor in the lower left and choosing pen tool option.
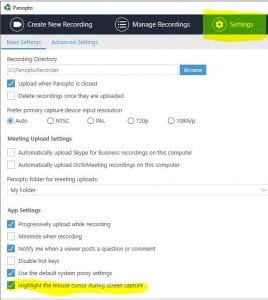
Record Your PowerPoint Slides
To record your slides along with your voice and video, check “Record PowerPoint”. Similarly, if you’re a Keynote person, check “Record Keynote”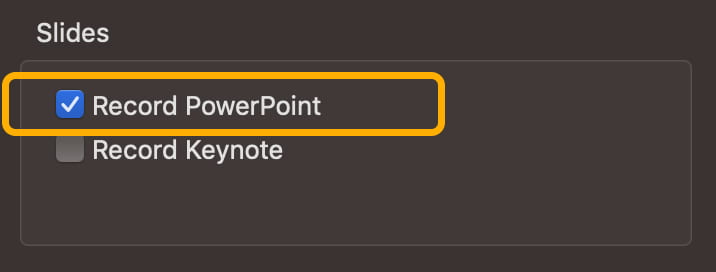
Primary Source: Confirm the correct camera and microphone are selected. 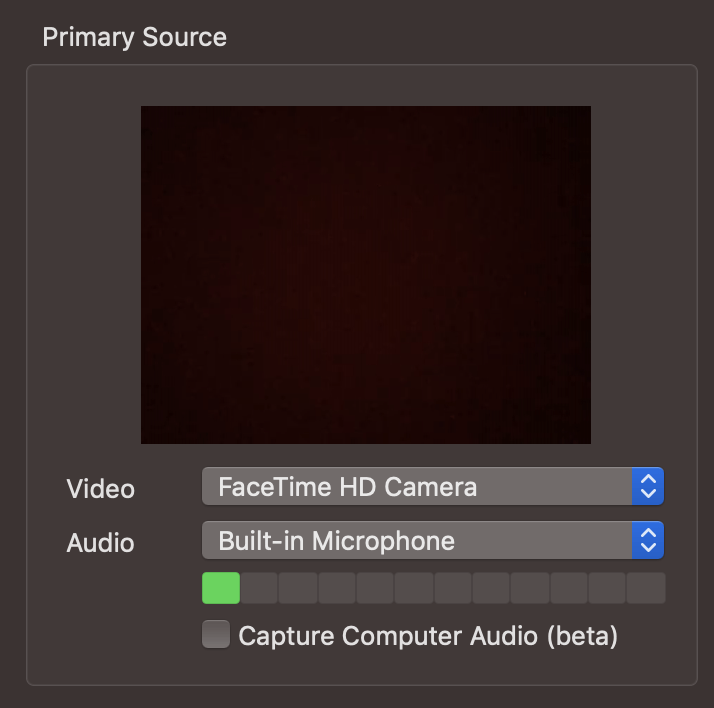
Secondary Sources: Select other desktops or applications you’d like recorded. For example you could use a second monitor or application to display radiographs, or record from a document camera.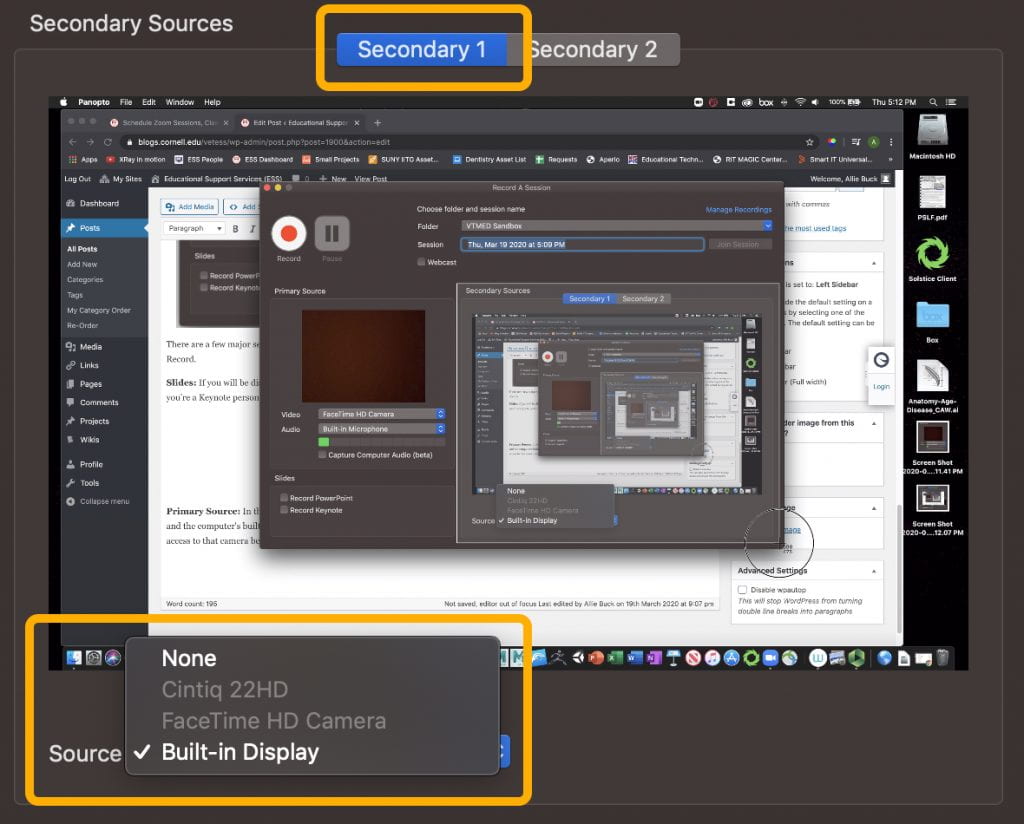
Recording your Video
Click Record
After you click “Record” you will see that you have the option to pause or stop your recording.
After You Stop Your Recording
This box will appear. Click “Upload”
Your recording will take some time to process and upload, but once it has, you should receive an email. The email contains a link to your Panopto account, where you can edit the recording or delete it if you wish.
Your recording will automatically upload to the Canvas folder you selected earlier. To check, navigate to the folder on Canvas and find your recording.