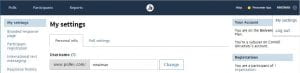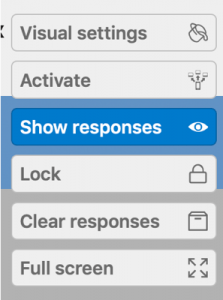Poll Everywhere Basics
What is Poll Everywhere?
A tool for asking questions of an audience or class and viewing real-time results. People participate by visiting a web page or by sending text messages, and your poll can be embedded within a presentation or web page.
There are two types of PollEverywhere accounts. The free version allows only 40 responses to your polls. If you would like to be added to the CVM licensed account, which allows unlimited responses to your polls, please send a request to ESS.
.
Step 1: Create an account or log in to your existing account.
- Visit the Poll Everywhere website
- Log into your Account
- Click “Log in” in the upper right corner
- User name is netid@cornell.edu
- Click on Next
- Do NOT fill in Password
- Click on Log in with Cornell Vet School link and log into CUWebLogin using your net id and Password.
- Create your Account
- Complete the form
- Review/agree to the terms & conditions and privacy policy
- Click “Create my Poll Everywhere account”
Creating Your Personalized Poll Everywhere URL
After you have created your account, you may create a personalized page URL that will make it easier for participants to find your polls.
- Click “My Settings” link at the top of the screen
- Update the first box with your desired username
- Click “Change” to update your username
- Your URL will be www.pollev.com/yourusernamehere
.Step 2: Download the Poll Everywhere app to your computer
- Click on “Polls”
- Click on PowerPoint or Google Slides to select your presentation software
- Download the App
- Install the App
.Step 3: Create a Poll
Web:
From the main “Polls” screen, click the “Create” button
Desktop – PC:
- After installing the app, start PowerPoint
- Look for the “Poll Everywhere” icon in the ribbon and sign in
- Create or insert polls into your slide deck.
Desktop – MAC:
- After installing the Poll Everywhere app, open PowerPoint to where you want to insert your Poll.
- Double click the PE icon in your applications, log in and start using PE.
- Select a poll you have created online or click on “New”.
- Click on “insert”.
Tool Bar:
To activate your poll from the poll chart click the activation button, or simply put your poll in full screen mode.
.
.
Participants (Students):
There are three ways to participate in a poll:
Mobile App
Participants may download and open the Poll Everywhere app for mobile devices.
Participants will then type in your username to join the poll.
Recent presenters will show up and make it easier for students to locate your poll if you have already done a poll with this class.
Text Messaging
Participants type in your poll number (example 37607) and then your page (PE user name) to access the poll.
When done polling, students reply LEAVE.
Web Browser
Participants access your poll by going to your personal URL (Example: www.polleverywhere.com/cindydecloux).
Tips to Improve Participation
- Give instructions up front: Before your first poll, tell the audience you will be asking them to participate using their mobile devices or laptops.
- Info slide: Create a slide in your presentation with your poll information.
- Practice poll: Start your session with a fun icebreaker question –like “where are you from?” This gives the audience time to get out their devices and learn how to participate in a low pressure setting.
- Slow down: Presenters should allow at least 90 seconds for the first poll and 30-40 seconds per poll thereafter.
- Mix it up: Space out polls in your presentation. Too many in a row may cause attention to wander.