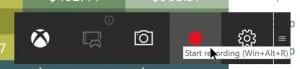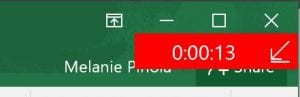Making a Screen Capture Recording on a PC
Windows 10 Screen Recorder
Windows 10 has a built in screen recording utility that is part of the xbox gaming app
- Open the application you want to record.
- Press the Windows key and the letter G at the same time. (You may need to download the xbox game bar)
- Check the “Yes, this is a game” checkbox (even if it’s not a game) to load the Game Bar. This is the procedure whether you are recording a game or another kind of app.
- Click”Start Recording” (or press Win + Alt + R) to begin capturing video.
- Stop the recording by clicking on the red recording bar that will be on the top right of the program window. (If it disappears, press Win + G again to bring the Game Bar back.)
Locating Your Recordings
- Your recordings will be saved as mp4 files
- To locate the mp4, open your files menu and navigate to the “Videos” folder
- Next, open the subfolder called “Captures”
- Your files are titled with the application being recorded, date, and time of recording
For more detailed screen captures (with annotations, captioning), there is a PC computer available that has Camtasia installed and ready for your use. Contact Educational Support Services for training and availability.