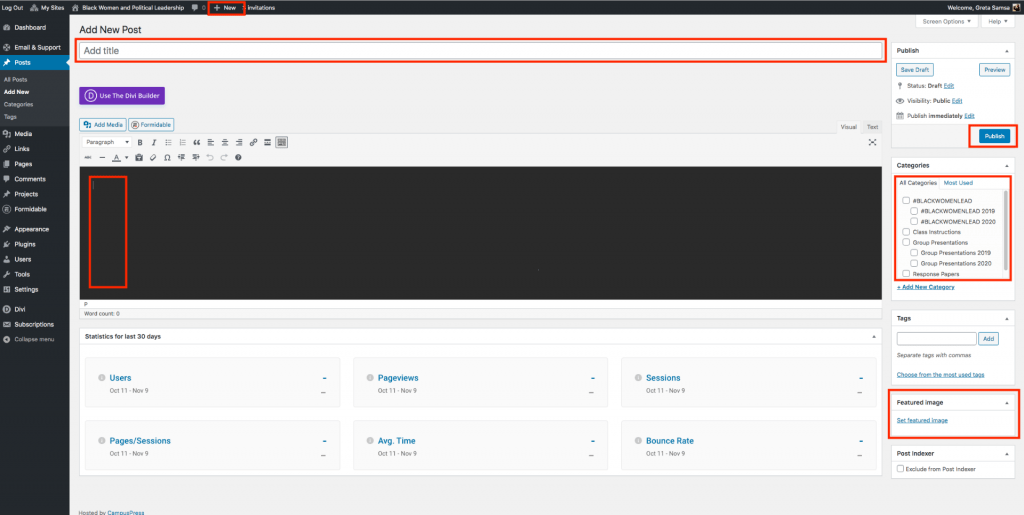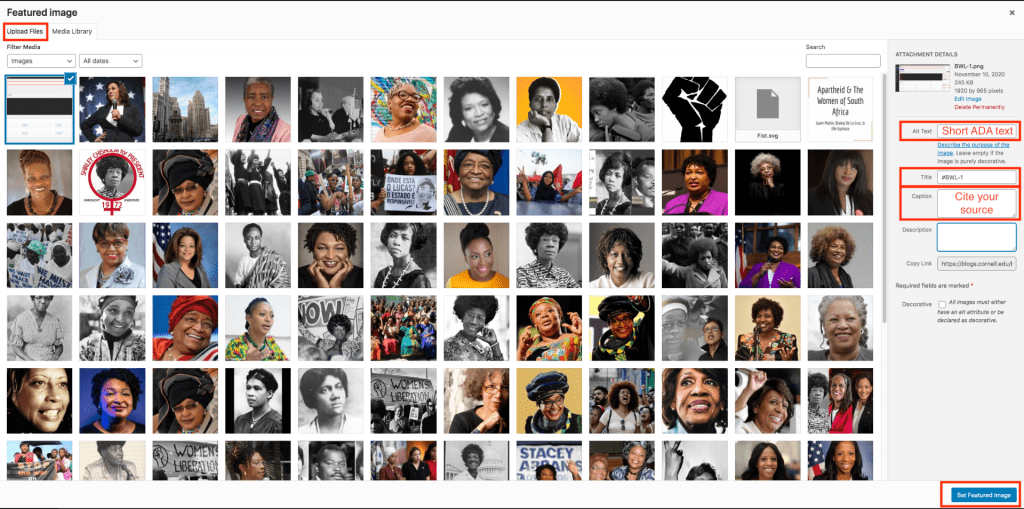Instructions for posting
Instructions for posting:
(1) Once you have access to the blog, you should see a black ribbon at the top. The option on the farthest right should say “+ New”
(2) Click on “ + New” and choose the “Post” Option.
(3) Title your post using short, descriptive language.
(4) Once you have finished writing your post, choose the Group Presentation, or Final Project category under which your post falls (by year), by scrolling through the category options to the right of where you edit your post. You must select the category for your post to appear on the menu filters on the homepage.
(5) Scroll all the way down and chose a featured image for your post. It is necessary that all posts have an image accompanying them (you can choose your own relevant image, or download an image to your desktop). Please cite the source of the photo at the end of your blog post.
(a) If you are using Google Images to find a photo, select the “Tools” drop down below the search bar, click on “Size”, and choose the “Large” option (this will make sure that the image can be viewed zoomed in). Save the image
(b) In the tab where you are editing your blog post, scroll all the way down and click “Set Featured Image”, and click on the “Upload Files” tab
(c) Click on “Select Files” and choose the photo you had saved
(6) Once you have finished titling, writing, categorizing, and choosing an image for your post you can either choose to “Save as Draft” if you would like to revisit the post, or publish, if you would like it to be uploaded.
(a) Once in your dashboard, click on “Posts”, which should be in the menu on the left
(b) You should see published and unpublished posts in “All Posts” and should have an option to edit these posts.
**You can use the “Divi Builder” by clicking the purple button at the top of the page. This will allow you to format your page with column, rows, or subsections if you would like greater design capabilities.
You can learn more about locating images to use by following this link to Cornell Library’s “Finding Visual Material”