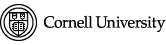I have a relatively new laptop, but once a while, i see this error message on a blue screen:
Your PC ran into a problem and needs to restart. We’re just collecting some error info, and then we’ll restart for you.
It’s really annoying because it happens in the middle of my work. I googled and tried different ways, and here are the solutions that solved my problem:
- There are different ways to check whether or not your disks have problems. You can run chkdsk in command, or check a disk from windows. I only have two disks, and disk C had problems. You may want to check other disks’ property as well.
- To use windows tools to check problems:
click Disk C–>right click “properties”–>go to “Tool” tab –>click “check”. When i had problems, the checking results say there are problems and i need to repair.
-
- To use chkdsk: I run into problems when i used chkdsk. It showed access denied, or “Windows cannot run disk checking on this volume because it is write protected”
- To solve this problem, hold windows key and X–>select Windows Powershell (admin). Then type chkdsk. On my computer, it shows “the volume Bitmap is incorrect. Please run chkdsk /scan to find the problems and queue them for repair.”
- To repair:
- Go to safe mode first, otherwise, you may see error messages
- in command prompt, type bootrec /fixmbr. let it run
- in command prompt, type bootrec /fixboot. It shows “Access denied”. Then I had to go to boot options:
- win+R, type msconfig, enter –>select the boot tab –>select “Boot options”–>minimal–>apply and ok. You can also check this article for this step to go to safe mode boot options.
- then command prompt, rerun bootrec /fixboot
- I rerun chkdsk and no problems found anymore.
- back to boot options, and uncheck “Boot options”. That’s it. You are all done.
To sum up, the most important part is using safe mode. I run into different problems while i was fixing this blue screen error. when i first run chkdsk, it showed “Windows cannot run disk checking on this volume because it is write protected.” when i run diskpart, it shows no volumes. But when i selected boot options, these problems were all solved.