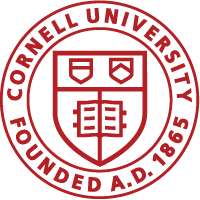iModules provides the following decision tree when attempting to decide what type of of event to create:
The Fee-Driven Registration is used for an event that will charge a fee for attendance. The user will have to purchase the Event fee in order to be registered. This model can also have associated activities, with or without fees and donations are supported in this model.
The Activity-Driven Registration will register the user for the overall Event if the user is registered for any of the associated Activities. This is the new model for the Homecoming or Reunion weekend type of events. Activities can be both free and/or fee-based.
The Form-Driven Registration allows the user to click on the registration button, fill out information and submit the form – that’s it. No more “Are you attending?” The user will be required to complete the entire process in order to be registered. This model can have associated activities, with or without fees.
The Simple RSVP Registration is a very simple Event option with RSVP Yes / No. It is designed for use in smaller events where the client wants to explicitly know who is unable to attend. To reduce complexity, reporting and support issues, activities cannot be added to a Simple RSVP Event.
iModules provides a site to help walk through selecting the type of event model to use.
iModules has provided a video that can also walk you through some of the decision making processes.
Using the advanced or webinar confirmation email
- Open the member confirmation email.
- Switch to HTML view (at the bottom of the editing window) and delete what is there.
- Open the Event Confirmation Email HTML Box folder and copy the html code for the appropriate confirmation email.
- Paste the code into the HTML editor and switch back to design view.
- Update all of the text highlighted in yellow to match your event, deleting what you don’t need. Note: The itinerary token at the bottom of the advanced confirmation email only works with activity based registration forms. If you do not have an activity based form, please delete this token.
- Once everything is updated, remove the yellow highlighting by selecting all of the text, clicking on the paint bucket, and selecting the white color on the top left.
- Video instructions
- PDF instructions
Changing the photo banner image in the event confirmation email – Before you do this – please talk to Christina or Ron
- Open the member confirmation email.
- Open the image editor and find the image you would like to use (must be 600×225 pixels.
- Click on properties and copy the text next to choose image (always starts with /s/)
- Close the image manager. DO NOT CLICK INSERT – it will break the formatting of the confirmation email.
- Switch to HTML view (at the bottom of the editing window) and locate the HTML code for the photo. Note: Image section starts with a tag labeled img alt.
- Update the text between the quotation marks to be an accurate reflection of what is depicted in the banner. This is very important for accessibility.
- Find the text starting with src. Replace the text in between the quotation marks with the text you copied from the image editor.
- Switch back to the design view and confirm that everything looks good
- Video instructions
- PDF instructions